Photoshop调色教程:调出照片的清爽淡绿色彩
摘要:本教程介绍清爽淡绿色效果的调色方法。思路:调色的时候如果色彩比较复杂,可以选择各种调色工具,调好一种色彩再调另外的色彩。调色可以完全按照个人...
本教程介绍清爽淡绿色效果的调色方法。思路:调色的时候如果色彩比较复杂,可以选择各种调色工具,调好一种色彩再调另外的色彩。调色可以完全按照个人爱好去掉。
原图

最终效果

1、打开素材,点图层面板右下角创建新的调整层,可选颜色。如图1-5。
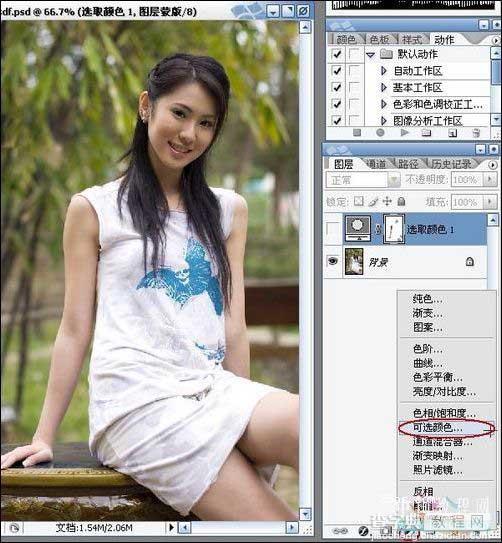
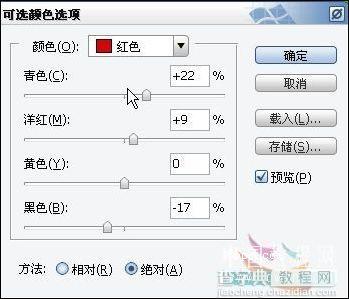



2、再创建一层色阶调整层 。如图6。

3、用黑色画笔擦除人物部分。如图7。

4、再创建一层照片滤镜层。如图8。

5、再创建一层曲线调整层。如图9。

6、主要提亮人物部分,在选中蒙板的状态下用黑色画笔擦除人物以外部分。如图10。
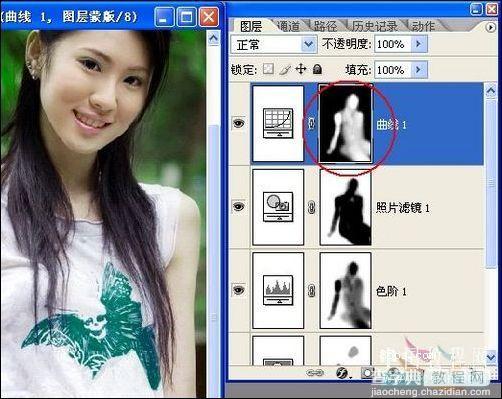
7、Ctrl+Shift+Alt+E盖印图层。

8、执行菜单:滤镜 > 锐化 > USM锐化,参数设置如图12。
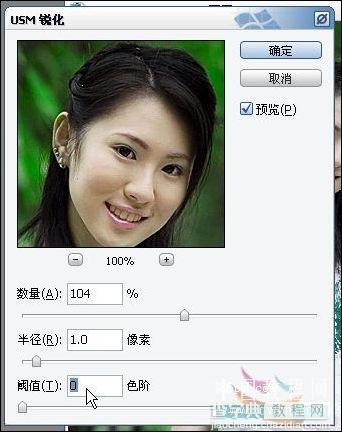
9、用模糊工具,稍稍磨一下皮,MM长的比较嫩。

10、按住Ctrl键在盖印层下面创建一个层,填充白色。
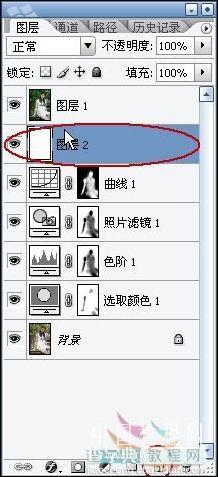
11、Ctrl+T自由变换,变换的时候要按住Alt和Shift键,要么就变形了。

12、先载切一下上面和下面,使四周边框一样大再按住Ctr键点刚刚变换的那个层,出现蚁行线,Shift+F7反选.。

13、选择菜单:编辑 > 描边,参数设置如图17,确定后完成最终效果。


【Photoshop调色教程:调出照片的清爽淡绿色彩】相关文章:
上一篇:
PS调色教程:几步调出个性非主流效果
下一篇:
PS对儿童照片的色彩调整和效果美化
