Win10系统图片信息怎么查看
摘要:Win10系统图片信息怎么查看方法一:1、把鼠标悬浮在图片上面,会显示图片的尺寸和文件大小;方法二1、在图片所在的文件夹,点击菜单栏的“查看...
Win10系统图片信息怎么查看
方法一:
1、把鼠标悬浮在图片上面,会显示图片的尺寸和文件大小;
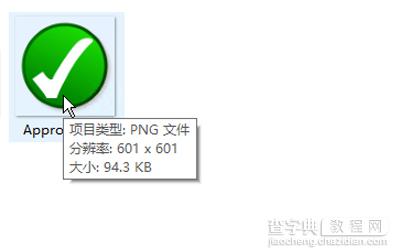 方法二
方法二
1、在图片所在的文件夹,点击菜单栏的“查看”;
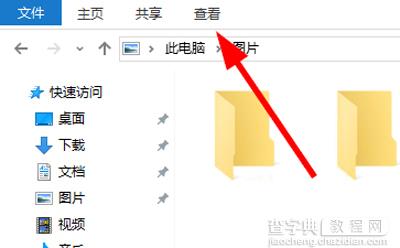 2、点击“详细信息窗格”;
2、点击“详细信息窗格”;
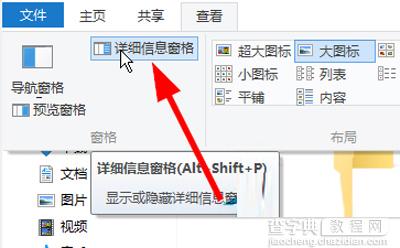 3、在文件夹(文件资源管理器)的右边会多出一栏,点击图片,会显示出图片的详细信息;
3、在文件夹(文件资源管理器)的右边会多出一栏,点击图片,会显示出图片的详细信息;
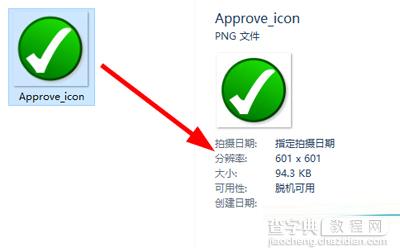 方法三
方法三
1、右键点击图片,选择“属性”;
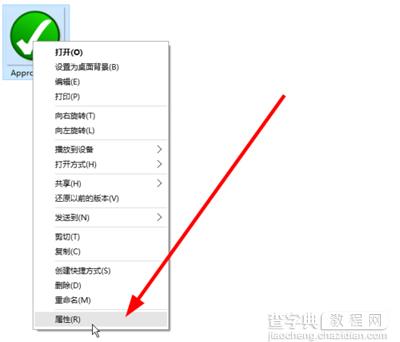 2、在“详细信息”窗口中查看图片的具体信息;
2、在“详细信息”窗口中查看图片的具体信息;
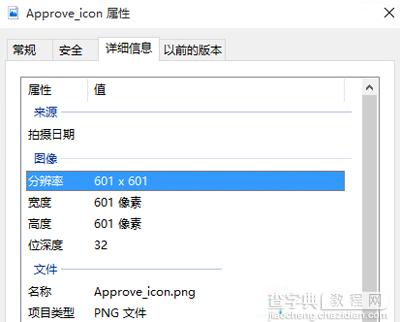 方法四
方法四
1、在图片所在的文件夹,空白的地方点击右键,选择查看方式为“详细信息”;
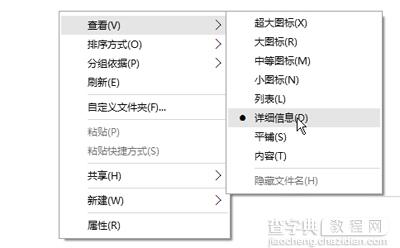 2、右键点击列标,并选择“大小”和“分辨率”;
2、右键点击列标,并选择“大小”和“分辨率”;
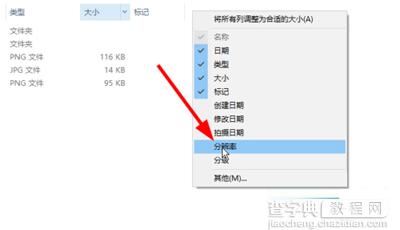 3、查看图片,会多出一列,显示出图片的大小和分辨率;
3、查看图片,会多出一列,显示出图片的大小和分辨率;
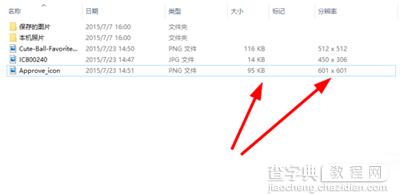 方法五
方法五
使用查看图片的软件,比如win10自带的图片应用,或者画图板,ACDSee,Photoshop等等。

【Win10系统图片信息怎么查看】相关文章:
