win7 5.1声道怎么设置
摘要:1、在桌面右下角消息栏中找到系统声音(那个喇叭)图标,右击它,在弹出的右键菜单中找到并打开【播放设备】菜单;2、此时就弹出一个“声音”窗口,...
1、在桌面右下角消息栏中找到系统声音(那个喇叭)图标,右击它,在弹出的右键菜单中找到并打开【播放设备】菜单;
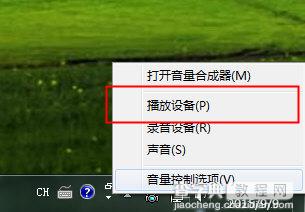 2、此时就弹出一个“声音”窗口,在选择设备框里面找到并右击【扬声器】,选择并打开第一项【配置扬声器】菜单;
2、此时就弹出一个“声音”窗口,在选择设备框里面找到并右击【扬声器】,选择并打开第一项【配置扬声器】菜单;
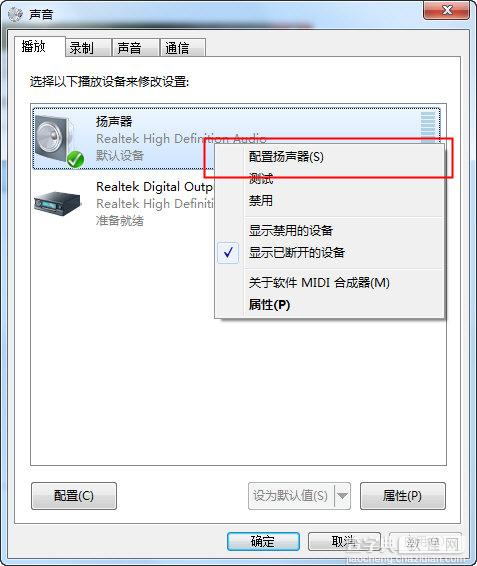 3、在新窗口左侧“音频声道”框中选中【5.1环绕】,点击下一步;
3、在新窗口左侧“音频声道”框中选中【5.1环绕】,点击下一步;
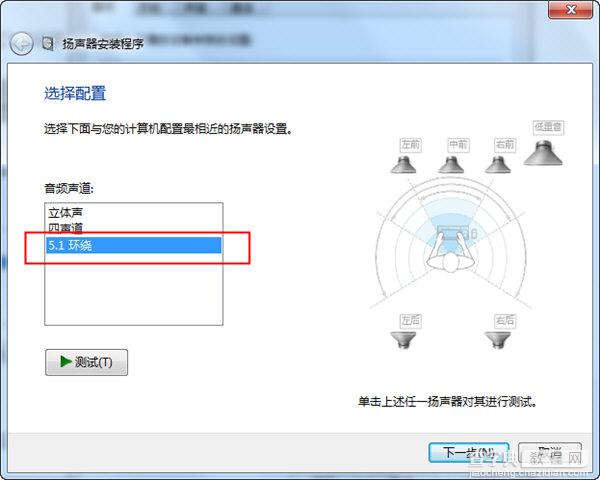 4、在新界面左面“可选扬声器”菜单中取消勾选全部选项,进入下一步;
4、在新界面左面“可选扬声器”菜单中取消勾选全部选项,进入下一步;
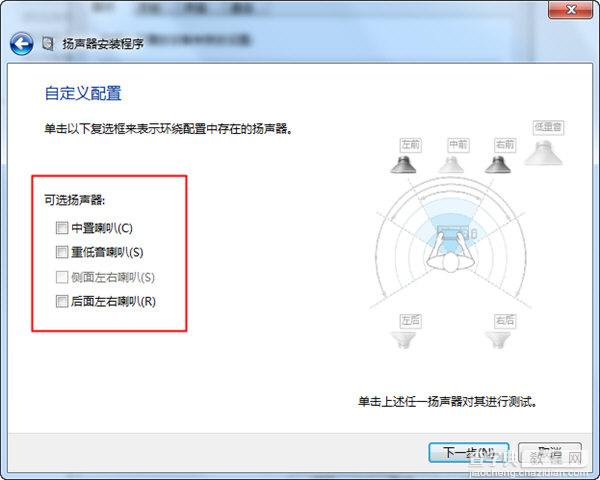 5、在新界面左侧,取消勾选“环绕扬声器”(同样因为 2.1声道并无此设备),进入下一步;
5、在新界面左侧,取消勾选“环绕扬声器”(同样因为 2.1声道并无此设备),进入下一步;
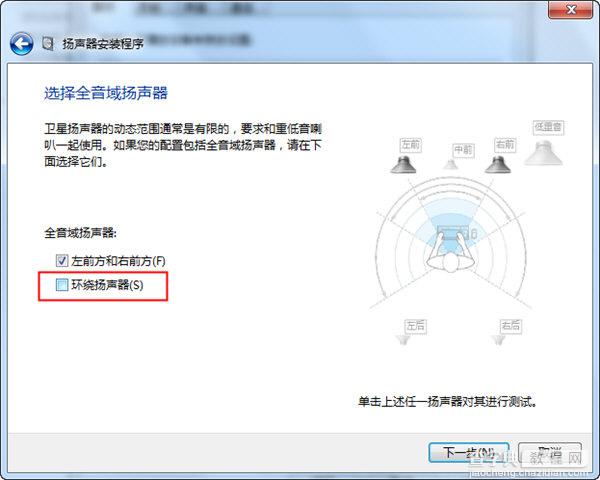 6、然后就进入【配置完成】界面,点击完成关闭窗口即可。
6、然后就进入【配置完成】界面,点击完成关闭窗口即可。
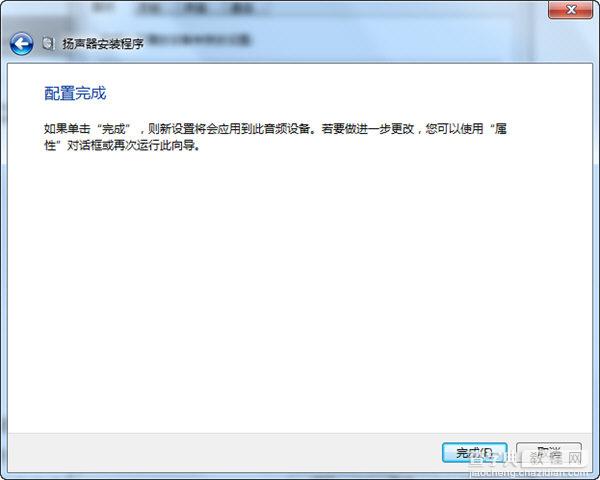
【win7 5.1声道怎么设置】相关文章:
上一篇:
win7系统下如何关闭空闲的服务进程?
下一篇:
win7设备管理器在哪
