很多使用苹果手机的用户都知道,手机中自带有录音功能,即为语音备忘录,我们可通过语音备忘录功能当做录音机来录制任何声音和对话,不过有些用户在录制后的语音文件不知道如何导出到电脑中,故此小编为大家带来了iPhone手机录音文件导出到电脑中的操作方法,需要的用户可学习下!
iPhone手机如何将录音文件导出到电脑中的操作方法
方法一:通过网络导出录音
1、如下图所示,在语音备忘录中找到想要导出的录音,点击左下角的【分享】按钮。
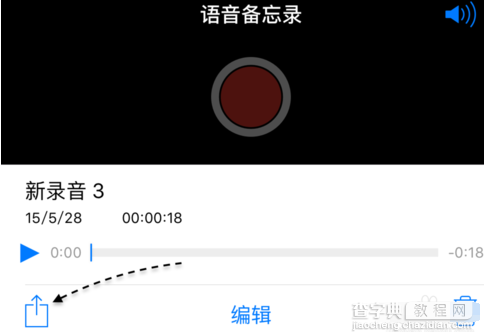 2、接下来可以通过短信、邮件来导出去。这里以通过短信导出为例,如图所示
2、接下来可以通过短信、邮件来导出去。这里以通过短信导出为例,如图所示
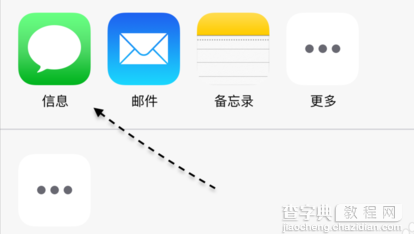 3、随后输入想要导出的联系人号码,发送出去即可。
3、随后输入想要导出的联系人号码,发送出去即可。
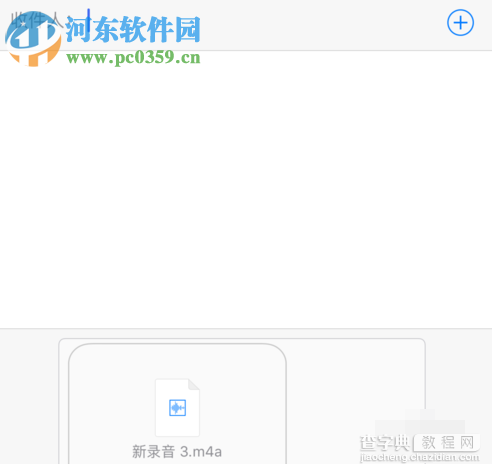 方法二:把录音导出到电脑上
方法二:把录音导出到电脑上
1、如果当前使用的是 Mac 系统的话,那可以通过 AirDrop 来导出语音文件。如下图所示,在分享菜单中,可以检测到 Mac 电脑,点击即可发送。
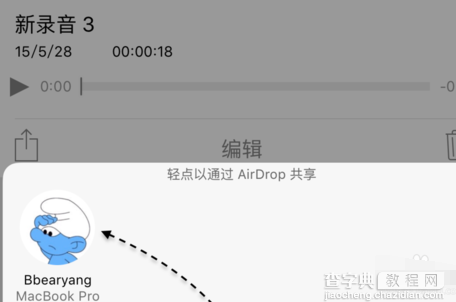 2、对于 Windows 电脑的话,要把 iPhone 上的录音文件导出到电脑上就要稍微复杂一些。这里以 PP 助手(下载)为例,。准备好软件以后,接下来请点击设备下方的【影音】栏目,如图所示
2、对于 Windows 电脑的话,要把 iPhone 上的录音文件导出到电脑上就要稍微复杂一些。这里以 PP 助手(下载)为例,。准备好软件以后,接下来请点击设备下方的【影音】栏目,如图所示
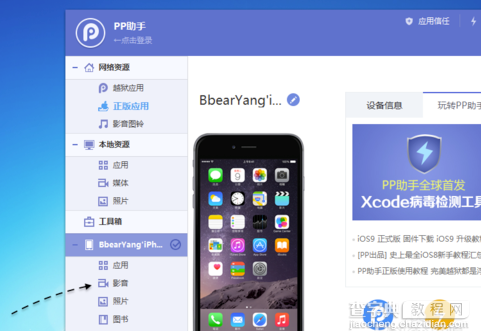 3、接下来请点击音乐正面的【语音备忘录】一栏,然后便可以看到当前 iPhone 上的语音备忘录了。
3、接下来请点击音乐正面的【语音备忘录】一栏,然后便可以看到当前 iPhone 上的语音备忘录了。
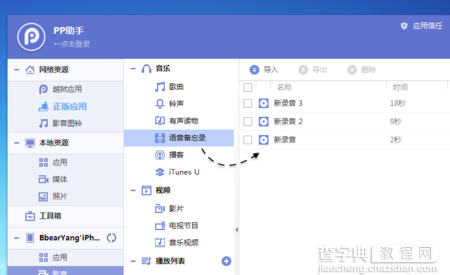 4、随后请勾选需要导出的录音文件再点击【导出】按钮便可以了,如图所示
4、随后请勾选需要导出的录音文件再点击【导出】按钮便可以了,如图所示
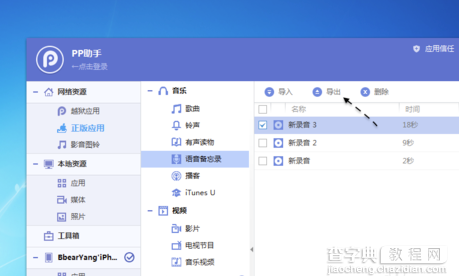 5、接下来选择想要导出录音文件地地方即可,这里以导出到桌面为例,如图所示
5、接下来选择想要导出录音文件地地方即可,这里以导出到桌面为例,如图所示
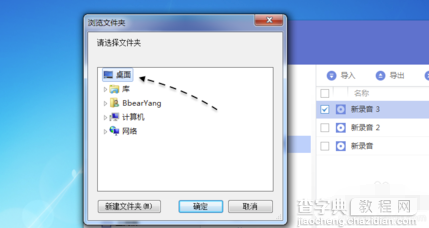 6、随后即可在电脑上看到从 iPhone 上导出的录音文件了,它是以日期时间来命名的,如图所示
6、随后即可在电脑上看到从 iPhone 上导出的录音文件了,它是以日期时间来命名的,如图所示
 通过上述两种方法我们就能够将苹果手机录制的音频文件导出到电脑中了
通过上述两种方法我们就能够将苹果手机录制的音频文件导出到电脑中了
【iPhone手机如何将录音文件导出到电脑中的操作方法】相关文章:
