Photoshop快速给人像照片抠头发教程
摘要:本教程主要使用Photoshop快速的给人像照片抠头发教程,这个教程是第一次写,主要是给大家分享经验。一分钟抠取头发丝,不会钢笔抠图的,ps...
本教程主要使用Photoshop快速的给人像照片抠头发教程,这个教程是第一次写,主要是给大家分享经验。一分钟抠取头发丝,不会钢笔抠图的,ps版本不是cs5以上的,此功能实现不了,喜欢的朋友让我们一起来学习吧。
下面开始第一步打开原图。并复制该图层,修图的都习惯保留原图对吧,并且添加图层蒙版。再新建图层填充纯色已做观察之用。
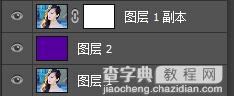

在ps里选择快速选择工具

大致选择人物的身体,头发部分随便点点

下面重要的来喽!
打开菜单里的选择-调整边缘(快捷键ALT+ctr+R),出现这个画面
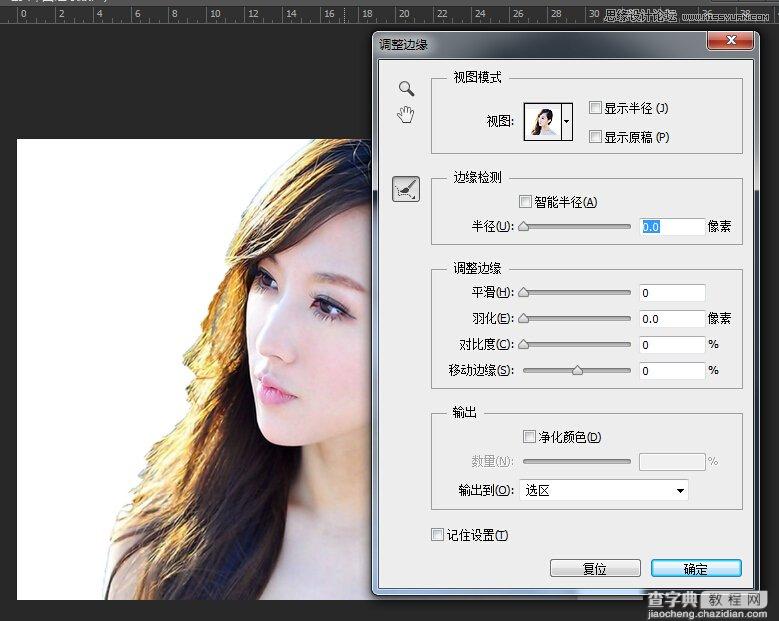
下面选择
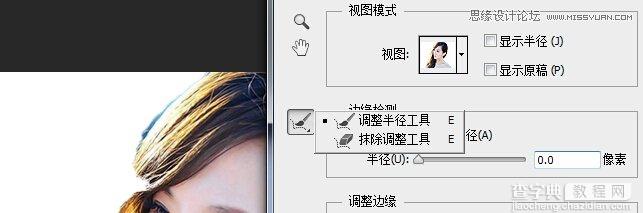
调整半径工具,画笔半径,羽化什么的看自己效果而定,然后进行涂抹,涂抹状态

涂抹结束
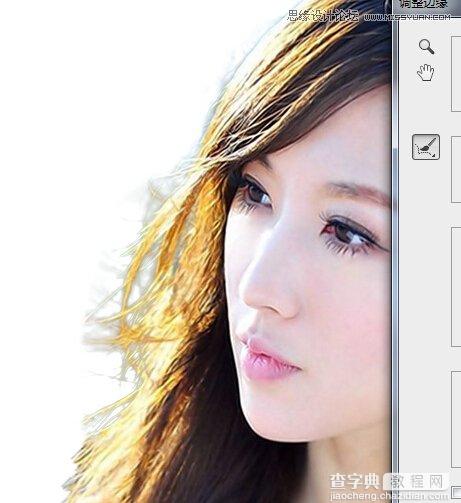
最后选择确定
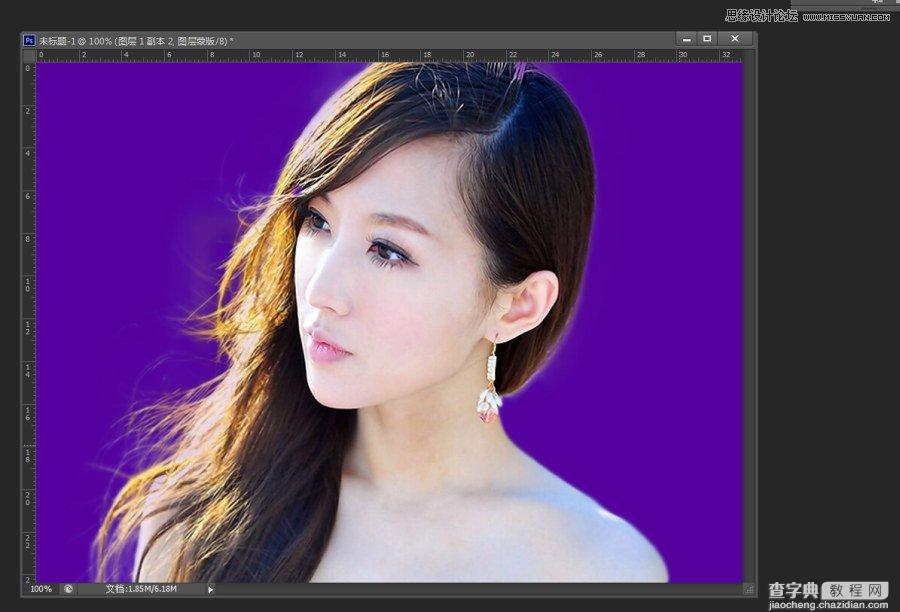
身体已经其他边缘圆滑的部分请大家选择钢笔工具进行抠取,此图没有进行人物身体的抠图,请大家自行脑补哦,下面最后一步,选择好需要替换的背景,不要说丑哦,我是随便选的。

【Photoshop快速给人像照片抠头发教程】相关文章:
