Fireworks 绘制精美LOGO
摘要:先发最终效果图:基本步骤:1.用钢笔绘制盾形路径,只需要画一半即可2.复制一份刚画的路径,选中两个路径,选择菜单"修改"-"组合路径"-"联...
先发最终效果图:

基本步骤:
1. 用钢笔绘制盾形路径,只需要画一半即可
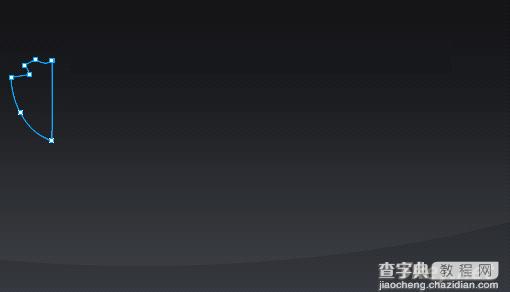
2. 复制一份刚画的路径,选中两个路径,选择菜单"修改"-"组合路径"-"联合"
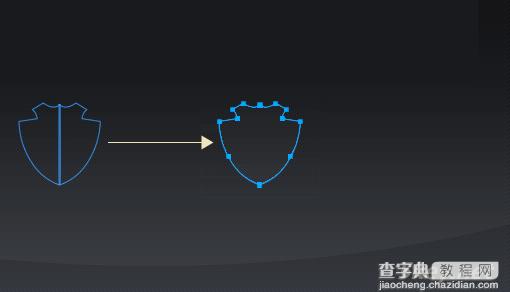
3.对路径进行填充,选择"线性"-"缎纹"
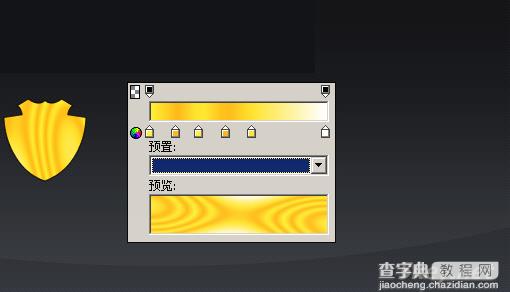
4.复制这份路径,并进行填充,选择"渐变"-"线性"
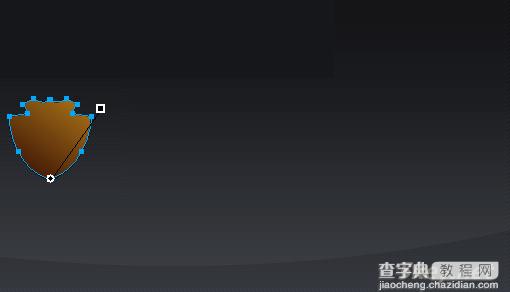
5.砍掉一半,画一个矩形,然后选择矩形和刚修改的路径,选择菜单"修改"-"组合路径"-"打孔"

6.复制最底层路径,放在最上层,然后再用伸缩路径功能进行缩小操作,用椭圆形线性渐变

7.(此处一步是小编加进去)通过路径组合打孔得到月牙形,然后和开始画的盾的路径组合为蒙板,然后再进行线性渐变,得到高光部分

8.把得到的高光部分移动到盾上面

9.添加文字上去。给文字加个投影的滤镜
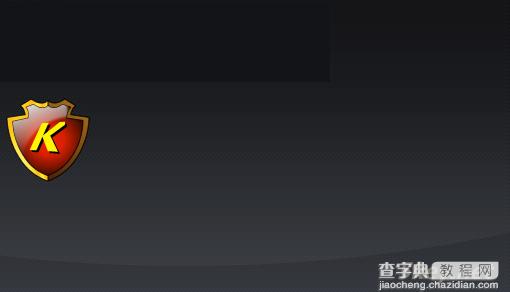
【Fireworks 绘制精美LOGO】相关文章:
★ PS绘制炫彩花
★ Photoshop用直线工具画直线后怎样设置直线由淡到浓的渐变
上一篇:
用Fireworks滤镜制作喷溅效果
下一篇:
fireworks制作苹果按钮
