Photohsop快速将建筑图片变成夜景效果
摘要:建筑图片转为夜景效果大致分为两个大的过程:首先是调色,需要把图片调成类似夜景的色调,单色也可以。调色后再把图片压暗,如果有天空部分的还需要加...
建筑图片转为夜景效果大致分为两个大的过程:首先是调色,需要把图片调成类似夜景的色调,单色也可以。调色后再把图片压暗,如果有天空部分的还需要加上一些渐变。然后就是灯光部分的渲染,这一步需要发挥自己的创意,把建筑及周围加上灯光。
原图

最终效果

1、打开原图素材,把背景图层复制一层,选择菜单:图层-新建调整图层-色相/饱和度,勾选“着色”,参数如下:
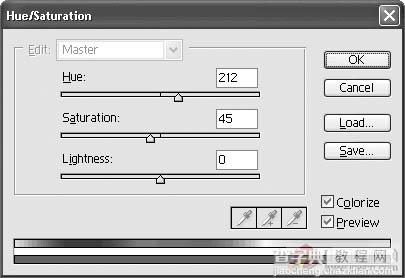
2、执行:图层-新建调整图层-曲线,压暗并增加对比度:
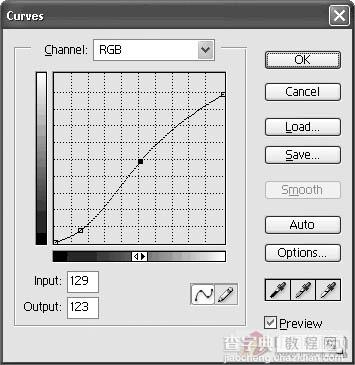
3、新建一个图层,将背景色设置为#032351,前景色设置为黑色,选择渐变工具(G),按住shift从上到屋顶处拖拽,为此图层添加蒙版,关闭小眼睛,然后选择“魔棒工具”(W),在天空处点击,出现蚂蚁线后反向(shit+ctrl+I),点开图层小眼睛,并单击蒙版,填充黑色(alt+Del),效果如图:

4、接下来为黑夜点灯选择“矩形选框工具”(M),将中间的几扇窗户选出,并复制到新层(ctrl+J),执行反相(ctrl+I),此时窗户呈浅黄色,ctrl+M调出曲线,调整如下:
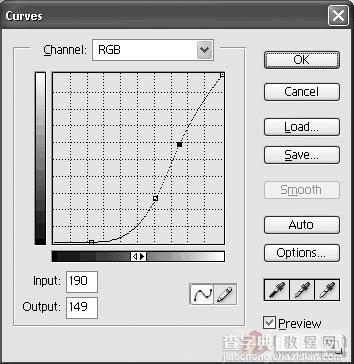
5、盖印可见图层(alt+ctrl+shift+E),滤镜-锐化-锐化,选择减淡工具(O),将窗户周围的环境加亮,用黄色画笔为门加上灯光。

最终效果:

【Photohsop快速将建筑图片变成夜景效果】相关文章:
上一篇:
打造夜晚忧郁的街角场景
下一篇:
用PS制作一个真实的足球
