最终效果

原图

1、新建一画布,尺寸为长12 英寸,高8 英寸 分辨率200,填充淡绿色。

2、将原片拖入画布中,适当调整好位置。

3、用钢笔路径工具,沿着人物的边缘做选区,并将人物扣出来,效果如图所示。

4、打开所用素材。


5、将素材拖入画布中,图层模式为滤色,多次复制,并在人物头上适当调整好位置。

6、将同样的造型素材复制,并放在人物的肩膀上,适当调整好位置,图层模式仍是滤色。

7、将扇形头纱素材拖入画布中,放入人物耳边,适当调整位置图层模式为变亮,效果如图所示。

8、多次复制扇形头纱素材,并适当调整位置,图层模式为变亮,效果如图所示。

9、继续调整头纱素材和羽毛素材,使这个造型变的更加饱满,如图所示。

10、合并所有图层,在人物眼皮上做选区,羽化半径为20象素。

11、复制选区图层,执行色相/ 饱和度,参数如下:色相+47、饱和度+26。

12、继续在人物眼皮上做选区,羽化半径为20 象素,复制选区图层,执行色相/ 饱和度,参数如下: 色相+178、饱和度+24。

13、在人物眼尾处做选区,羽化半径为20 象素,复制选区图层,执行色相/ 饱和度,参数如下: 色相-33、饱和度+39。

14、另外一只眼睛的眼影渲染效果同上,最后合并所有图层 。

15、画笔选择红色方框内图标。

16、画笔的设置如图所示。
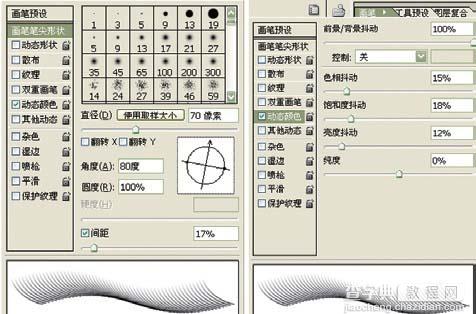
17、新建图层,前景色为红色,背景色为蓝色,效果如图所示。

18、用画笔沿着真睫毛根部画出图形,用变形工具适当调整位置,如图所示。

19、复制图层1,将图形水平翻转,并适当调整位置和大小,放在另外一只眼睛的真睫毛处,效果如图所示。

20、合并两个睫毛图层,并用加深减淡工具在睫毛根部适当加深。

21、新建图层,在人物颧骨处做选区,并适当羽化,执行色相/ 饱和度,色相-23、饱和度+21,另外一边的腮红效果处理方法同上。

22、渐变工具色彩选择红色方框内透明彩虹,并新建图层,用钢笔路径在人物嘴唇处做选区,羽化值为5 像素
。

23、在嘴唇选取内拉出渐变色彩,效果如图所示。

24、将图层模式更改为叠加,不透明度为30%。

25、用橡皮擦工具擦掉人物牙齿上的色彩。

26、前景色为粉红色,画笔模式为叠加,在人物指甲上细致的涂上颜色,如图所示。

27、继续设置画笔,参数如图所示。

28、新建图层,将前景色设置成黄色,在水晶球上画出不规则黄点,再将前景色设置成白色,同样画出不规则白点,效果如图所示。

29、在人物头纱上也同样画出不规则白点,效果如图所示。

30、打开花纹素材。

31、将花纹素材拖入图片中,适当调整好位置,多次复制花纹,将其中的一些花纹图层适当降低不透明度,做为背景色,用文字工具在图片上打出文字即可。

32、合并所有图层,将人物圈出来反选,羽化值为250 像素。

33、曲线加深调整,效果如图 。

34、最后用加深减淡工具在图片四周和人物头纱处做适当处理,让整个图象更有层次感,完成最终效果。


【Photoshop给美女加上彩妆及头饰】相关文章:
