Photoshop调出人物时尚的青色调
摘要:原图最终效果 1、打开原图素材,创建通道混合器调整图层,对红、绿通道进行调节,参数设置如下图,确定后把图层混合模式改为“滤色”。2、新建一个...
原图

最终效果

1、打开原图素材,创建通道混合器调整图层,对红、绿通道进行调节,参数设置如下图,确定后把图层混合模式改为“滤色”。
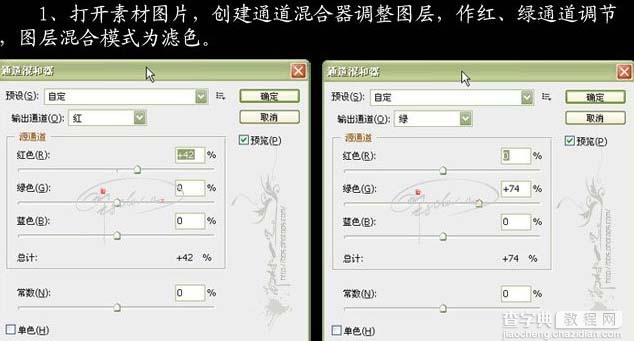
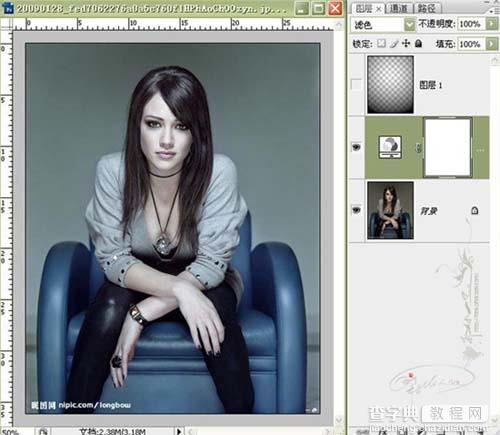
2、新建一个空白图层,做透明到黑色的径向渐变,确定后把图层混合模式改为“柔光”。
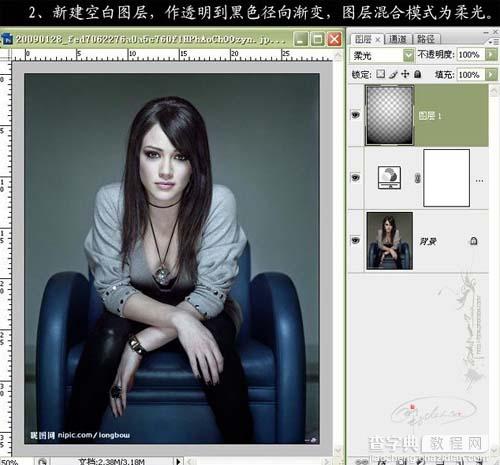
3、转到Lab模式,点合拼,然后创建曲线调整图层,参数及效果如下图。
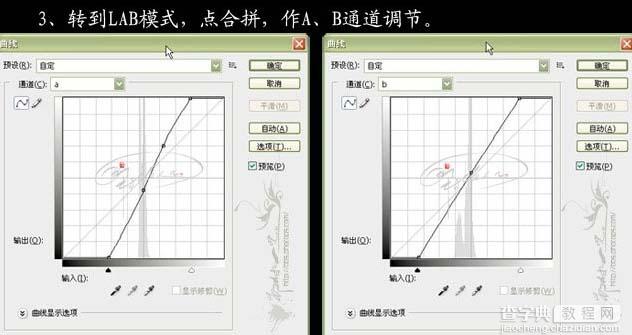
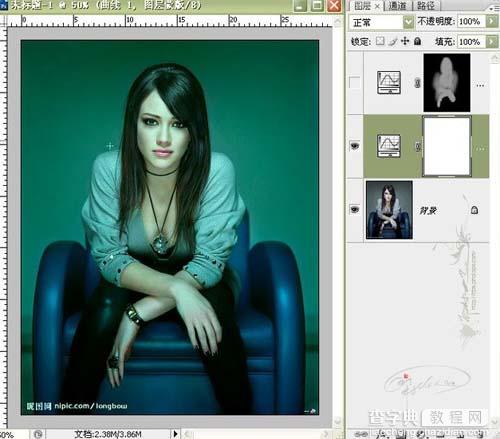
4、创建曲线调整图层,再对a,b通道进行调节,确定后用灰色画笔在人物部位涂抹。
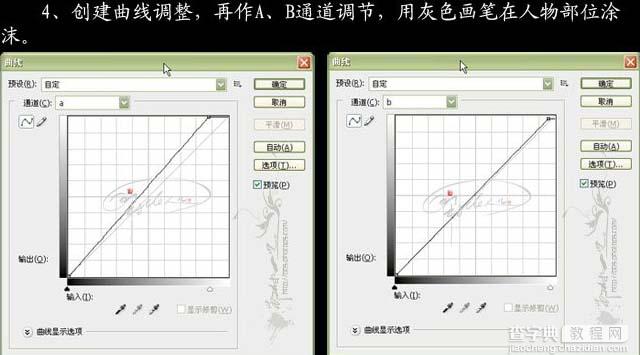
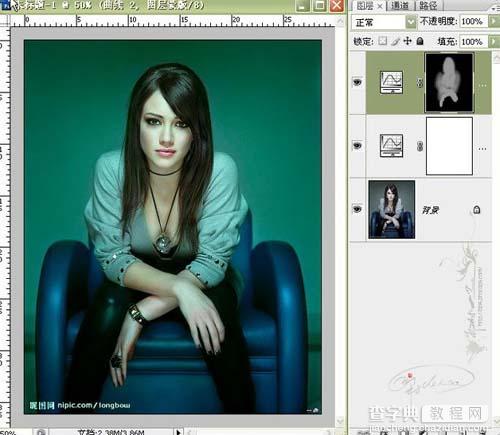
5、新建一个图层,做透明到黑色径向渐变,降低图层的不透明度,然后降噪锐化处理,完成最终效果。

【Photoshop调出人物时尚的青色调】相关文章:
上一篇:
PS巧用曲线快速修复暗色调照片
下一篇:
Photoshop快速修复偏色的照片
