photoshop修复偏灰的婚片教程
摘要:原图最终效果 1、打开原图素材,创建曲线调整图层,参数设置如下图,确定后用灰色画笔擦去一些不需要操作的部位。2、新建一个图层,按Ctrl+A...
原图

最终效果

1、打开原图素材,创建曲线调整图层,参数设置如下图,确定后用灰色画笔擦去一些不需要操作的部位。
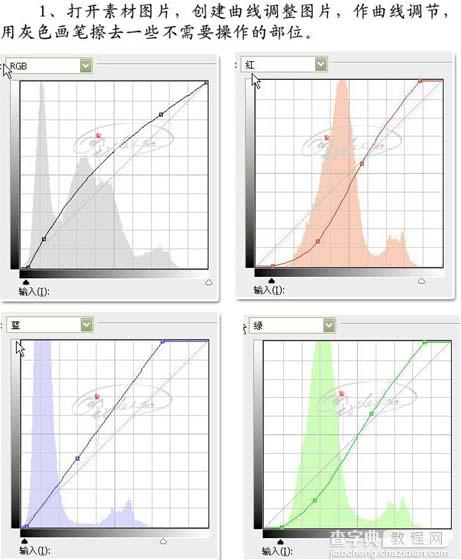
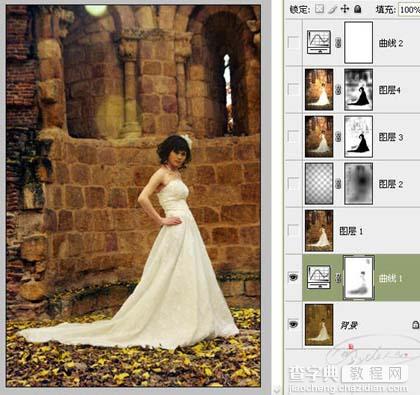
2、新建一个图层,按Ctrl + Alt + Shift + E盖印图层,作锐化处理。
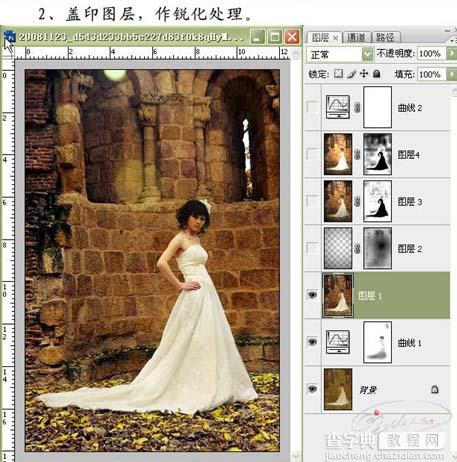
3、新建一个图层,选择渐变工具,作透明到黑色径向渐变,添加图层蒙版,用黑色画笔擦去不需要作径向渐变的部位。
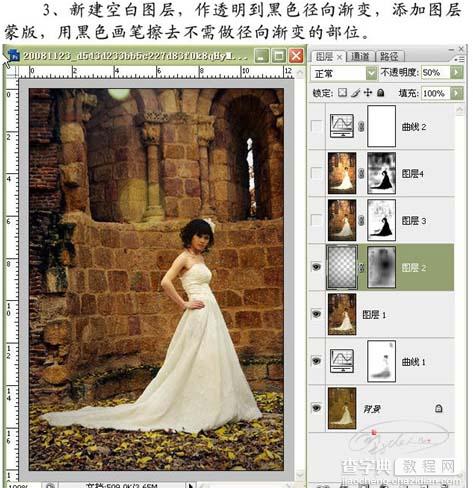
4、新建一个图层,盖印图层,作光照效果擦制作,加上图层蒙版用黑色画笔、降低不透明度,在不需要作光照效果的地方涂抹。
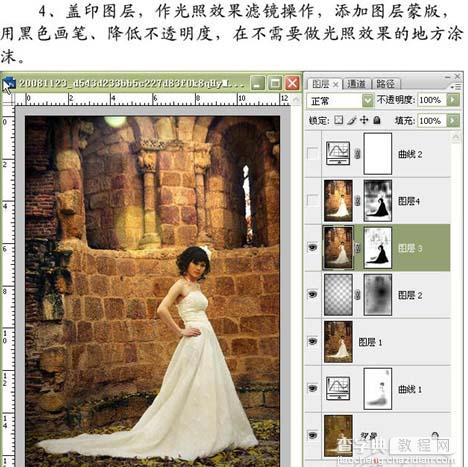
5、新建一个图层,盖印图层,作光照效果滤镜操作,降低图层的不透明度,添加图层蒙版,用黑色画笔、降低不透明度,在不需要作光照效果的地方涂抹,到这一步整体效果出来了。
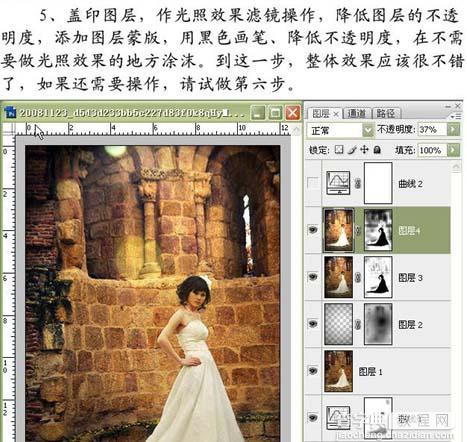
6、创建曲线调整图层,参数设置如下图,确定后完成最终效果。
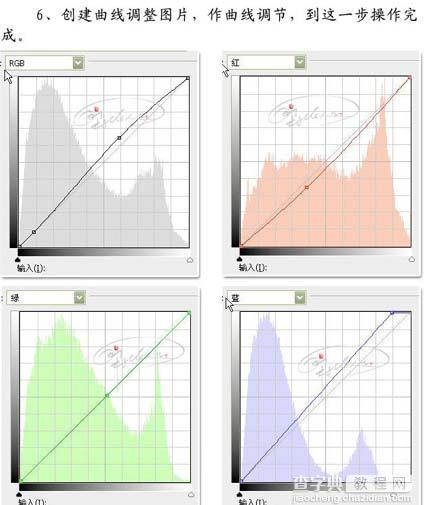

【photoshop修复偏灰的婚片教程】相关文章:
下一篇:
Photoshop教程:红色婚纱抠图技巧
