
最终效果

1、打开素材图,复制一层,图层混合模式改为“叠加”,按Alt键添加图层蒙版,用白色画笔涂抹水面。

2、复制一层,图层混合模式改为“滤色”。这两步操作的目的是把水面的效果弄出来。

3、新建一个图层按Ctrl + Alt + Shift + E盖印图层,然后把图层混合模式改为“叠加”,加上图层蒙版用黑色画笔涂抹人物和水面及前景。

4、创建可选颜色调整图层,分别对青色和蓝色进行调节,调好把图层混合模式改为“叠加”,载入第三步蒙版选区,填充黑色。第三、第四步操作的目的是表现天空的颜色。
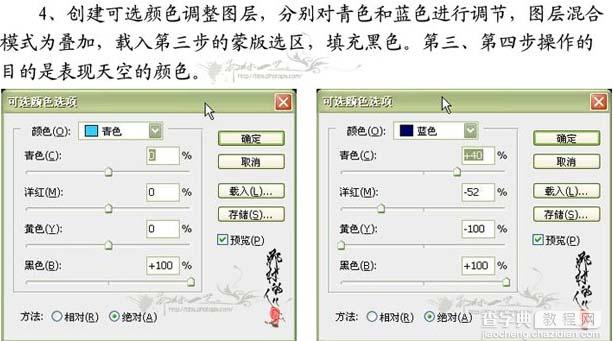

5、新建一个图层按Ctrl + Alt + Shift + E盖印图层,图层混合模式改为“滤色”,按Alt调加图层蒙版,用白色画笔涂抹男主角的皮肤及衣服,女主角的皮肤、原处的礁石,用灰色画笔涂抹女主角的裙子及近景的礁石。

6、新建一个图层按Ctrl + Alt + Shift + E盖印图层,用修复工具处理填充中的小斑点。处理到这一步整体效果应该差不多了,接下来处理细节部分。

7、新建一个图层按Ctrl + Alt + Shift + E盖印图层,对填充进行降噪处理,填加图层蒙版,用黑色画笔涂抹除天空以外的部分。

8、新建一个图层按Ctrl + Alt + Shift + E盖印图层,对人物进行锐化处理。

9、创建曲线调整图层,分别对RGB、红通道进行调节,对蒙版填充黑色,用白色画笔涂抹男主角的皮肤及衣服。
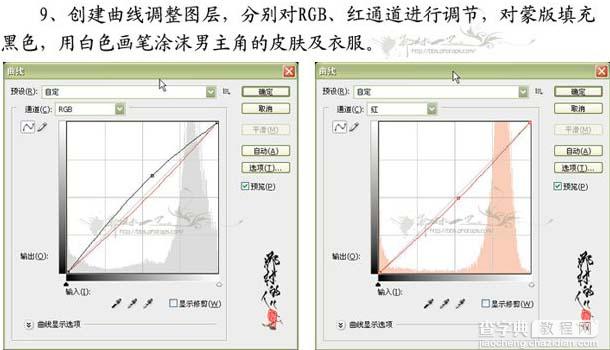

10、创建可选颜色调整图层,选中红色,调节黑色滑块。
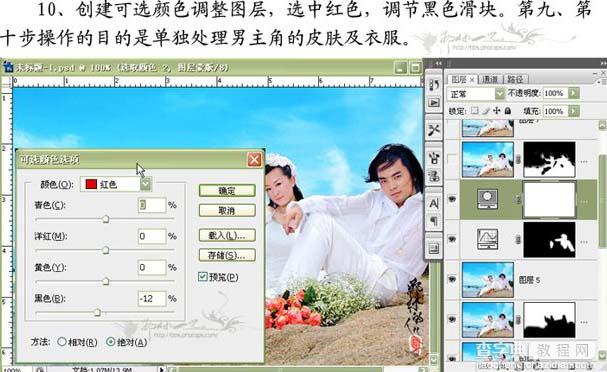
11、新建一个图层按Ctrl + Alt + Shift + E盖印图层,选择菜单:图像 > 应用图像,参数设置如下图,确定后加上图层蒙版,用黑色画笔涂抹过亮部分及天空。

12、新建一个图层按Ctrl + Alt + Shift + E盖印图层,选择菜单:图像 > 调整 > 自动颜色。

13、最后加上装饰文字,完成最终效果。

【PS调色教程:打造清爽的海景婚纱照】相关文章:
