PS为人物美容和色彩调整教程
摘要:本教程主要是介绍人物的美容和色彩调整教程处理重点:1,表现任务通透的皮肤;2,突出人物主题;3,表现人物的立体感;4,模式转换原图最终效果1...
本教程主要是介绍人物的美容和色彩调整教程 处理重点:1,表现任务通透的皮肤;2,突出人物主题;3,表现人物的立体感;4,模式转换
原图

最终效果
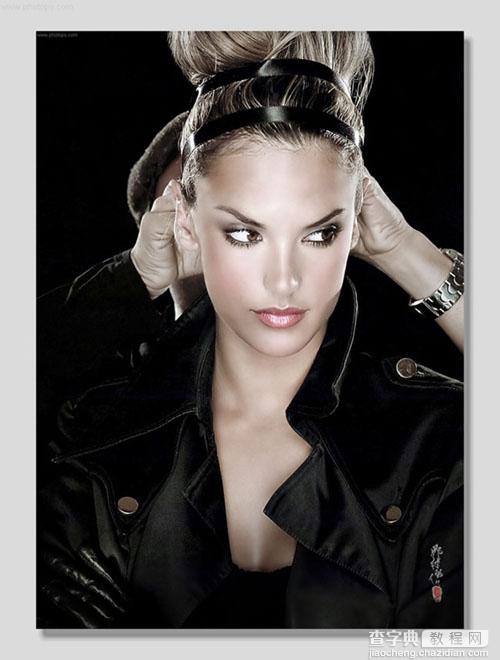
1.打开素材图片,复制一层,对背景层副本执行:图像 > 调整 > 匹配颜色,主要是对图像的颜色及亮度对比做细微调节。
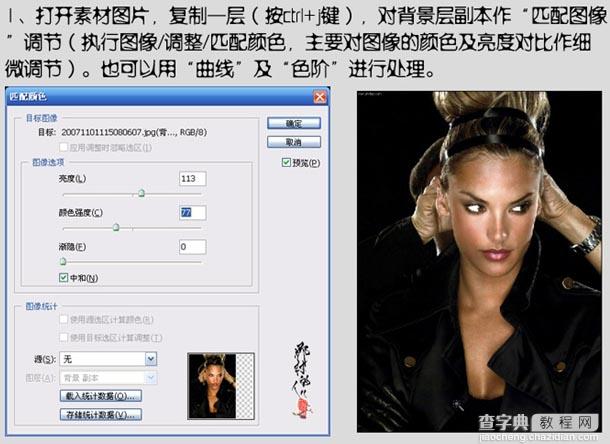
2.复制一层,按Ctrl + Alt + ~ 载入高光选区,按Ctrl + Shift + I 反选,加上图层蒙版,图层混合模式改为“滤色”
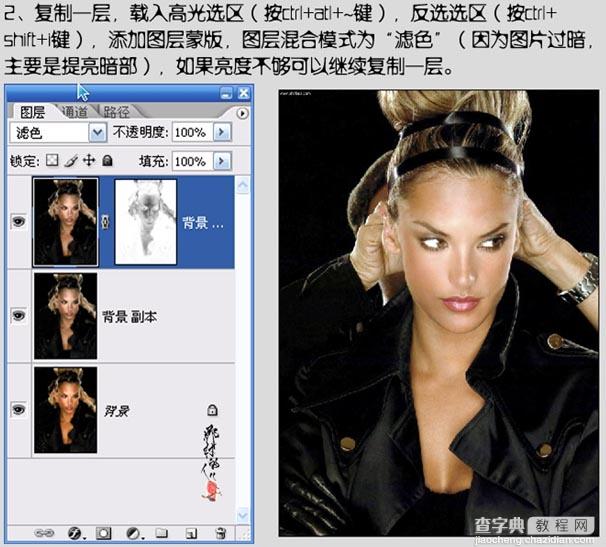
3.新建一个图层按Ctrl + Shift + Alt + E 盖印图层,再按Ctrl + J 复制一层开始磨一下皮。
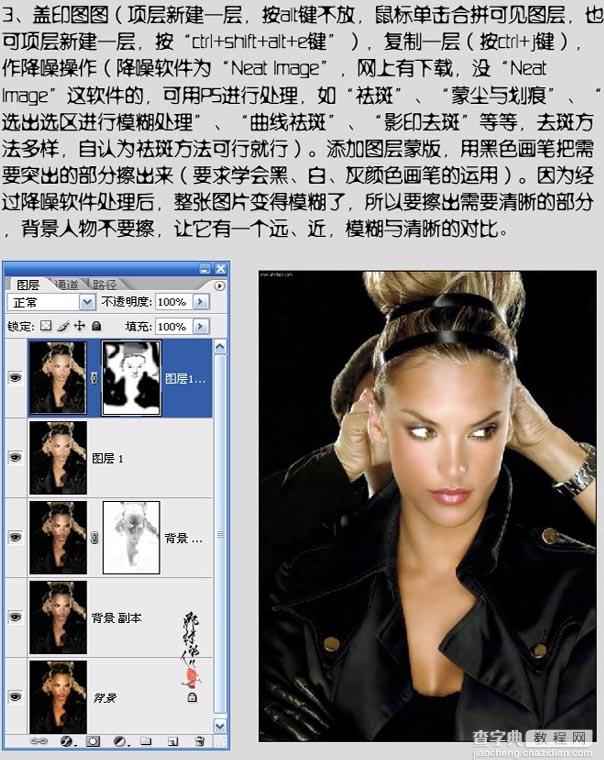
4.观察图片,人物颜色有些偏黄,处理:创建新的调解层在编辑那里选择颜色,方法参照下图
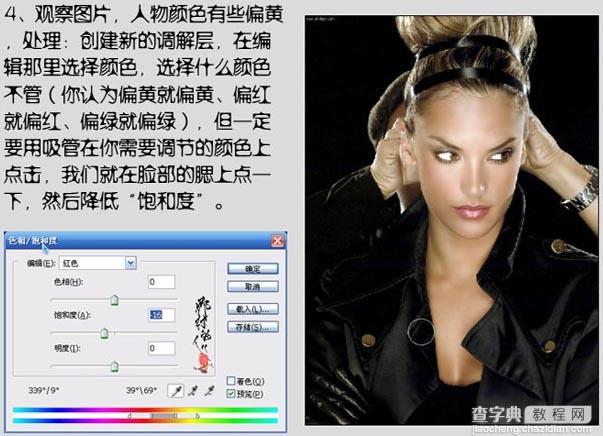
5.继续观察图片人物皮肤颜色有些深,我们把皮肤颜色降一下。方法:载入红色通道选区按Ctrl + Alt +1 创建新的调解层,选择色阶,做灰度色阶调节

6.开始增加人物立体感 操作如下图。
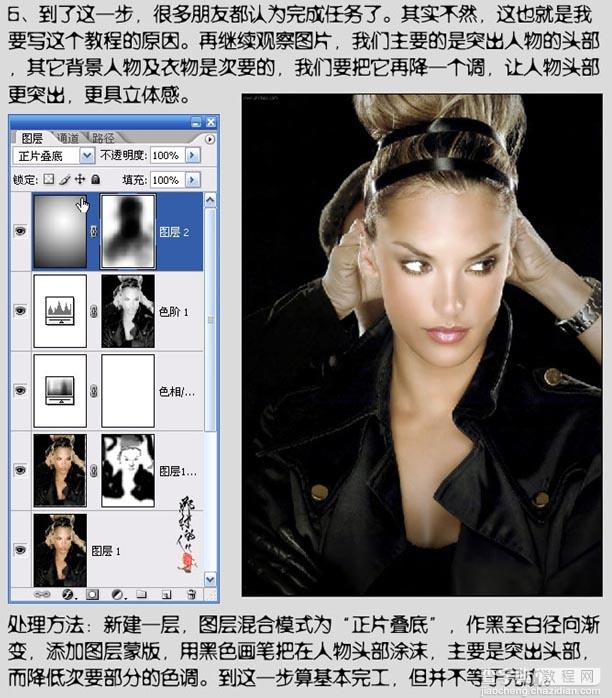
7.进行第而次盖印图层,复制一层,执行:图像 > 模式 > LAB模式,点通道面版,对“名度”通道进行锐化,再对a,b通道进行高斯模糊处理。参数设置如下图。
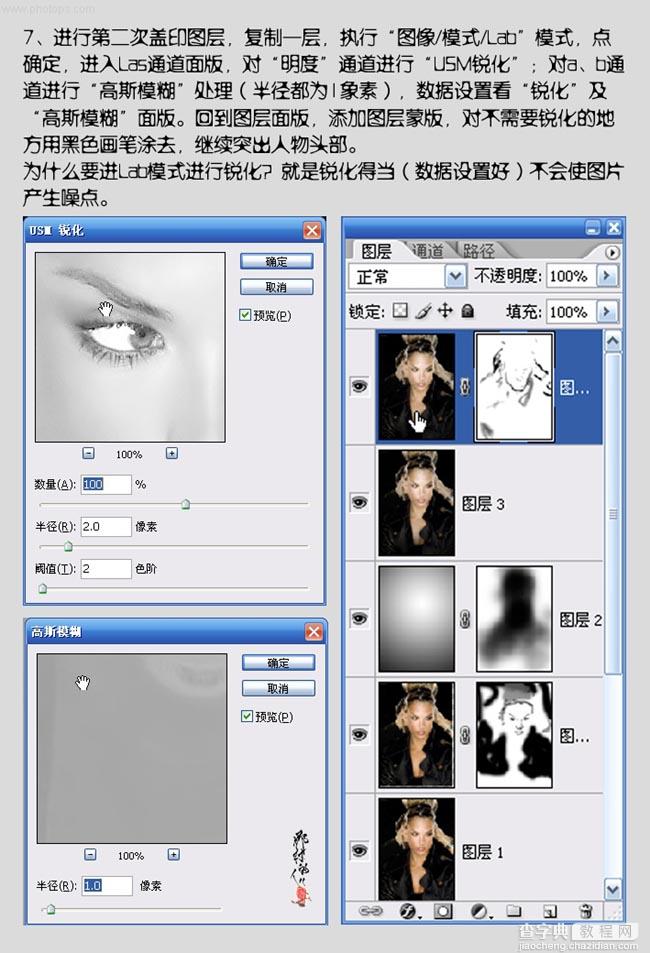
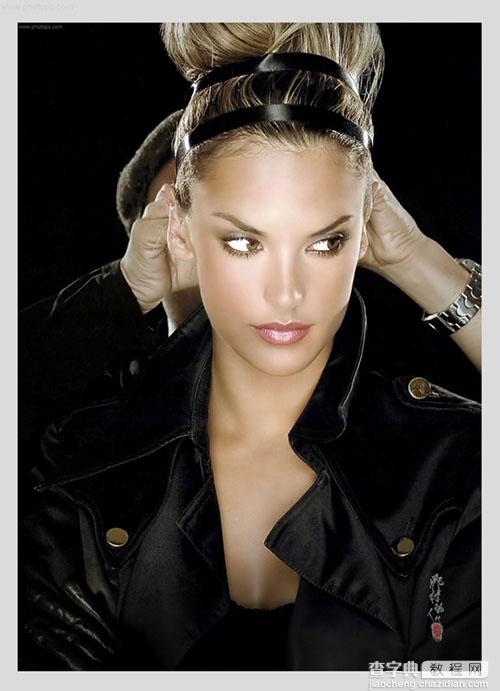
8.回到RGB模式,做第三次盖印图层,用魔术棒选取眼珠,进行一象素羽化,新建一层,图层混合模式改为“正片叠底”,用画笔选中相应的颜色涂画,要主力立体感。
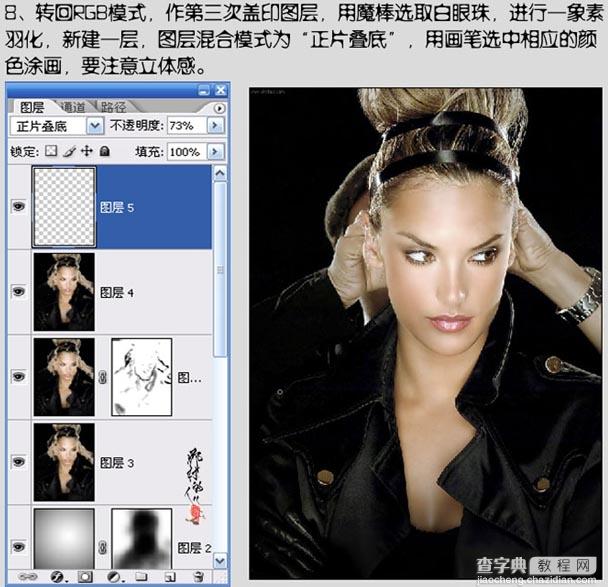
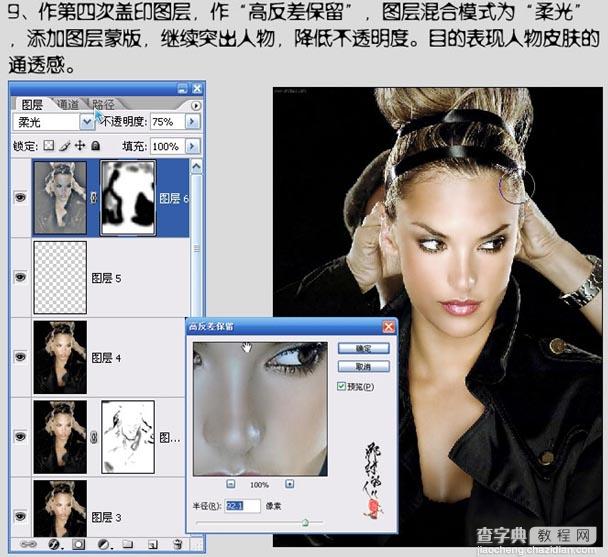
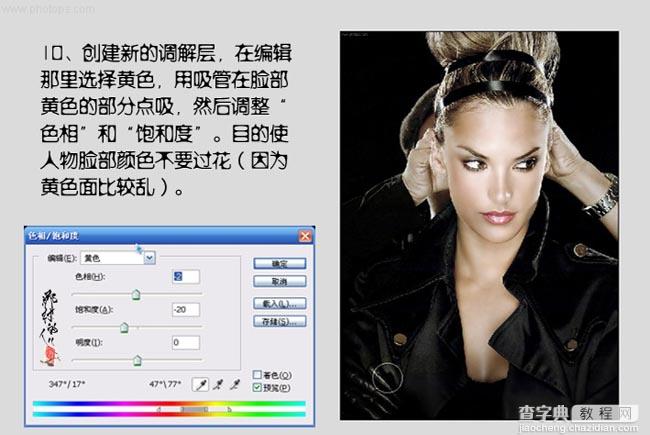
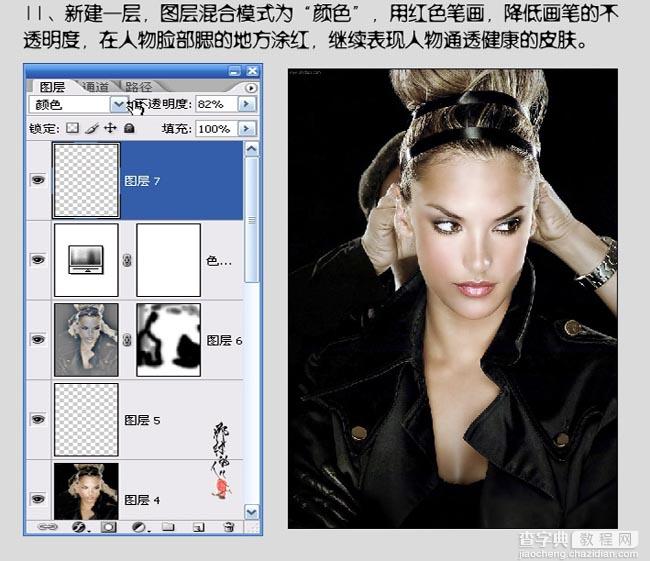
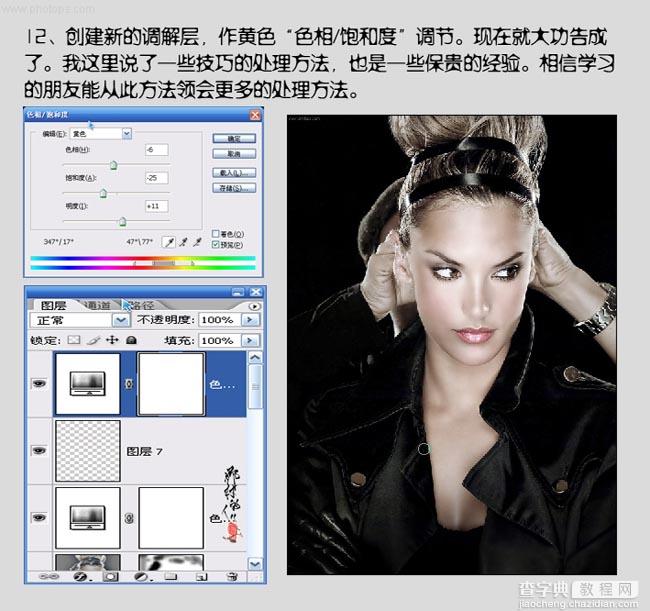
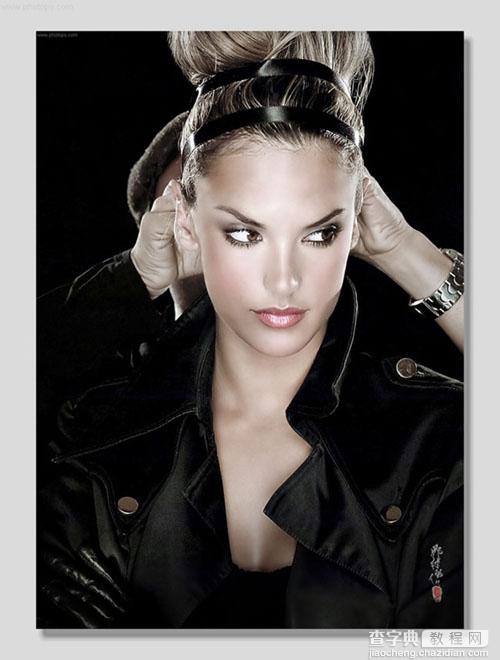
【PS为人物美容和色彩调整教程】相关文章:
上一篇:
Photoshop绘制一只蜻蜓
