Photoshop调色教程:颓废军色效果
摘要:最终效果图1、复制背景图层,创建新的调整图层,色相/饱和度,降低饱和度-28,数值如下:2、创建新的调整图层,色彩平衡,分别在暗调:红+12...

最终效果图

1、复制背景图层,创建新的调整图层,色相/饱和度,降低饱和度-28,数值如下:
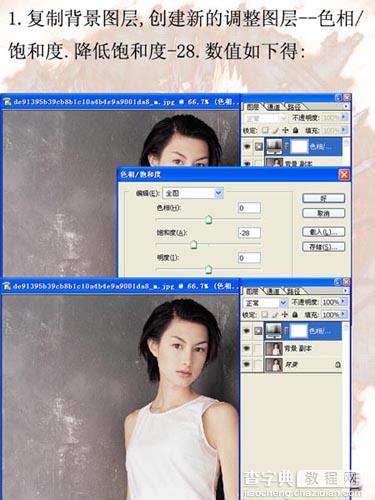
2、创建新的调整图层,色彩平衡,分别在暗调:红+12,中间调:红+28。高光:红+12,数值图:
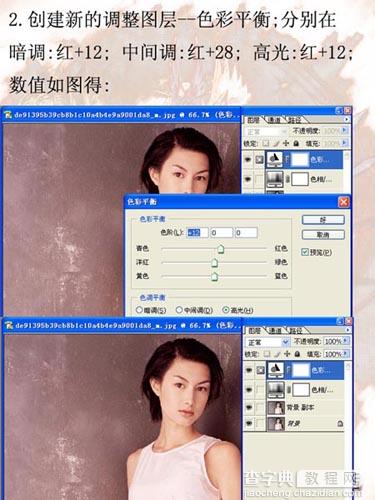
3、创建新的调整图层,曲线,数值如下:输入53,输出73。

4、创建新的调整图层,可选颜色,主题出来了镇里效果最显的就是调整中性色,具体数值为红:0,0,+10,0。白:0,+100,+100,+100,黑:-6,0,0,+12。中性色:+58,+9,+38,0。
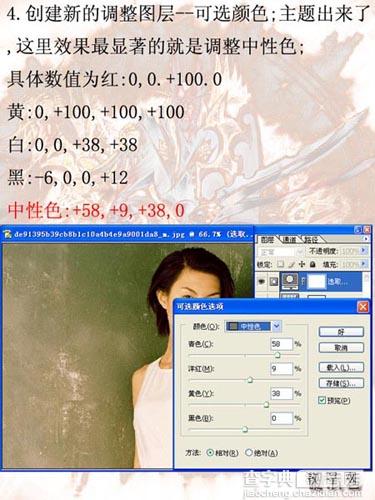
5、盖印可见图层(Ctrl+Shift+Alt+E),再创建新的调整图层,色相饱和度:色相:-2,饱和度:+12
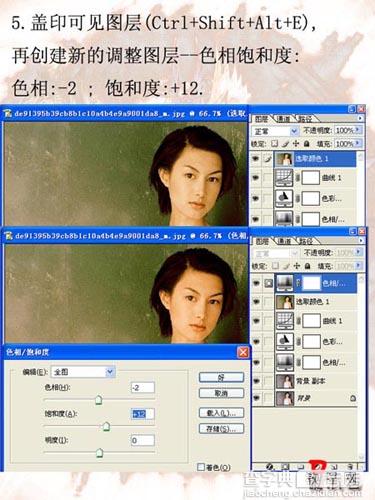
6、创建新的调图层,曲线:输入:73,输出:54。
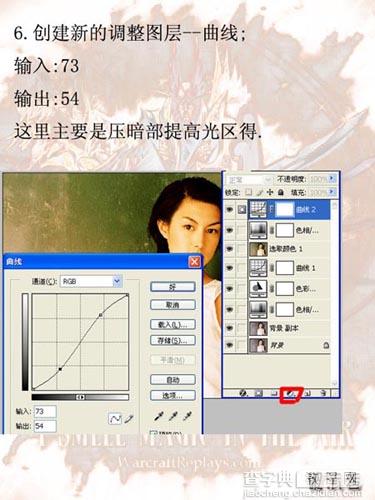
7、在调整图层的蒙版位置,用(黑白)画笔工具涂鸦头发部位,让头发部位不受到曲线这一步的调整,完成

【Photoshop调色教程:颓废军色效果】相关文章:
上一篇:
PS制作水晶风格按钮
下一篇:
PS简单制作古旧书信效果
