Photoshop制作电影胶片效果
摘要:本文由中国教程网鹊踏枝 原创,转载请保留此信息!先看效果图: 一、新建文件,参数如图二、复制背景层,在背景副本上选择矩形选框工具画一矩形,C...
本文由中国教程网 鹊踏枝 原创,转载请保留此信息!
先看效果图:

一、新建文件,参数如图
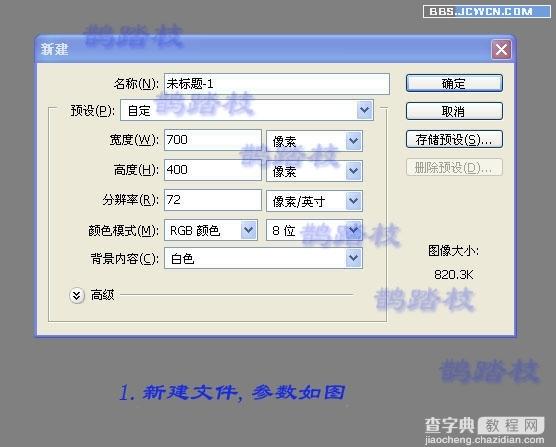
二、复制背景层,在背景副本上选择矩形选框工具画一矩形,CTRL+J复制一层,
选择――载入选区,填充黑色

三、不要取消选区,执行选择――修改――平滑,取样半径5
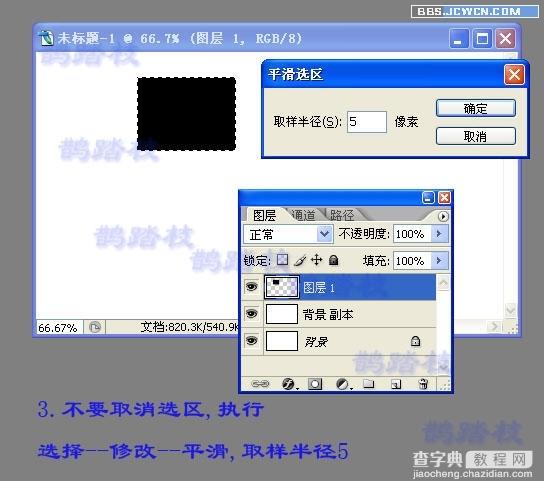
四、执行选择――反选,DEL删除,矩形的四角变圆滑了,CTRL+D取消选区

五、编辑――定义画笔预设,可以自己取个合适的名字,我这里是样本画笔1

六、关掉图层1的眼睛,删除也可以,回到背景副本,用矩形选框工具做矩形选区,填充黑色,CTRL+D取消选区
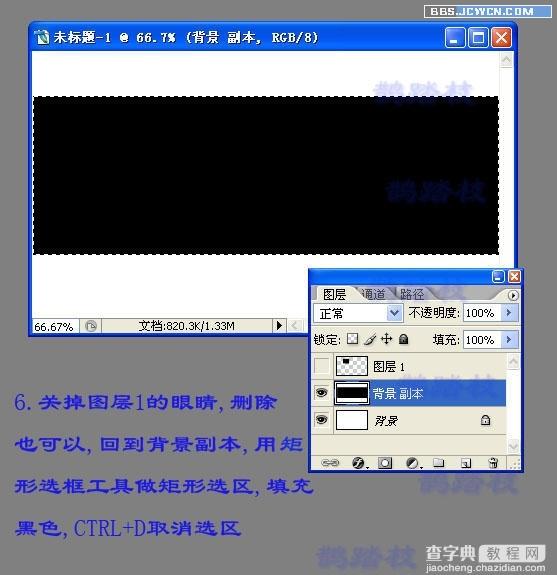
七、执行画笔工具,找到我们第5步定义的画笔,设置画笔笔尖形状,大小30,间
距177,前景色改为白色,按住SHIFT键如图画出胶片的边缘。
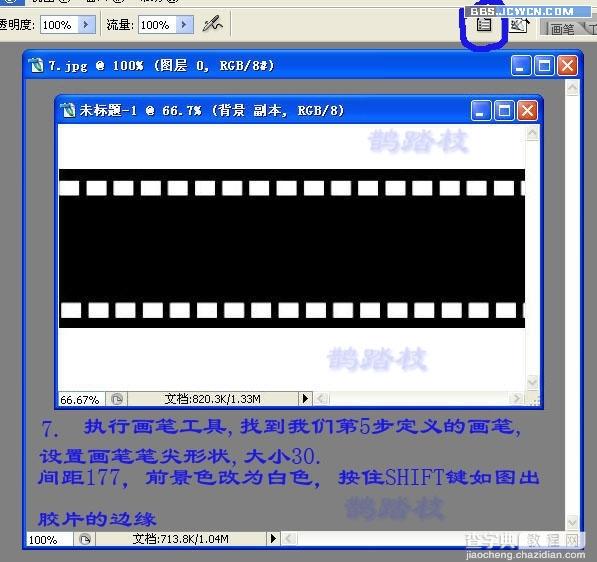
八、同样方法,调整画笔大小为156,间距为182,画出胶片中间大的矩形框,这时胶片基本完成了。

九、拖入自己喜欢的图片,用蒙板修饰一下。

十、按住SHIFT+CTRL+ALT+E键,形成盖印可见层,合并图也可以
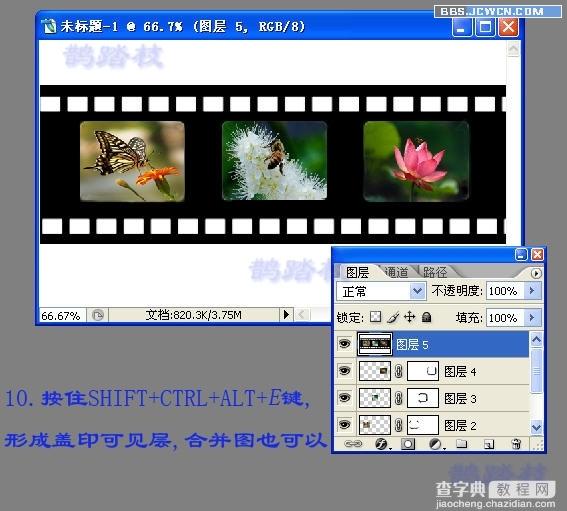
十一、执行图像――旋转画面――顺时针90度,再执行滤镜――扭曲――切变,确定。
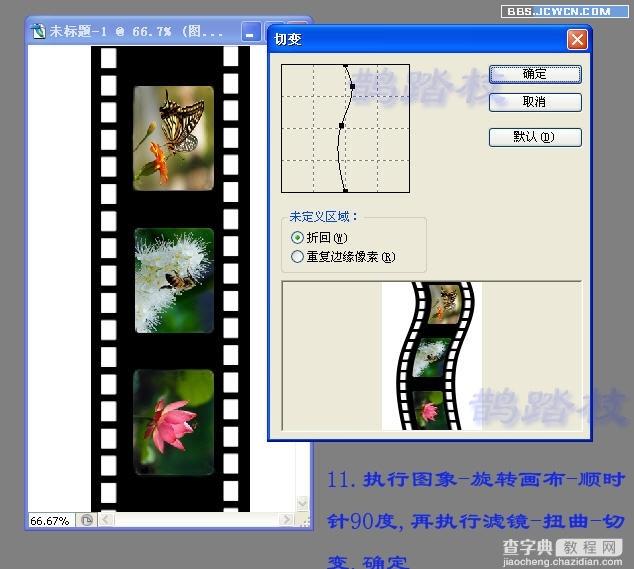
十二、招图是执行11步后的效果,再执行图像――旋转画面,逆时针90度

十三、完成,效果如图

【Photoshop制作电影胶片效果】相关文章:
上一篇:
Photoshop将照片转绘画效果
