Photoshop制作逼真的金属旋钮
摘要:先来看下最后的效果:首先,用路径工具中的自定形状中的椭圆工具,按SHIFT画出一个正圆。在用文字工具延着圆形路径按一定比例编辑出文字。然后在...
先来看下最后的效果:

首先,用路径工具中的自定形状中的椭圆工具,按SHIFT画出一个正圆。在用文字工具延着圆形路径按一定比例编辑出文字。然后在用线段工具做出“I”形的直线。

在来为文字添加图层样式,右击文字图层点选“混合选项”,点选投影样式。用以下设置:

下面把图层类型改成形状图层,图04,在用椭圆工具在文字中间画出一正圆。颜色用c8cab5.

在来为这个正圆添加图层样式:首先是投影

在添加外发光:
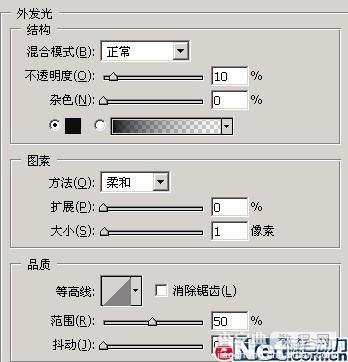
在添加渐变叠加样式:

渐变编辑器中设置如下:
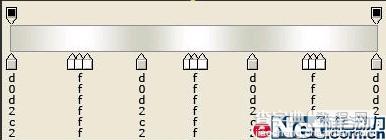
到这以后电击确定。现在用椭圆工具在以上按钮上建立一个比它稍小一些的正圆。用把图层填充黑色。

在然后右击添加图层样式,设置“描边”,在“混合选项:自定”中把填充不透明度设置为0。


在用椭圆工具建立一个正圆,颜色设置为c8cab5:

先来添加投影图层样式:

在添加渐变叠加样式,渐变编辑器中的设置和颜色和前一个渐变设置是一样的:

点击确定。你的图象应该和下面一样:

现在在用直线工具在旋钮上加入一个刻度指示,直线大小设置为2象素:

在加入图层样式,首先是内阴影:


在下面是渐变叠加:

渐变编辑器中设置如下:
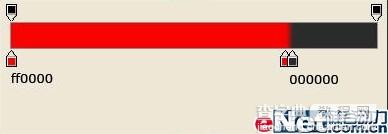
到这就全部完成了在下看最后效果

我还做了一些不同样式的希望你能学会并掌握好。



【Photoshop制作逼真的金属旋钮】相关文章:
上一篇:
Photoshop 制作逼真火球效果
下一篇:
PS打造璀璨钻石效果
