Photoshop快照为黑白照片上色
摘要:在CMYK模式下,巧妙利用历史记录中的快照给黑白照片上色。文章中方法介绍得较为简略,本文适于有一定Photoshop基础的中高级用户阅读。先...
在CMYK模式下,巧妙利用历史记录中的快照给黑白照片上色。文章中方法介绍得较为简略,本文适于有一定Photoshop基础的中高级用户阅读。
先贴张黑白照片(点击图片放大观看):

上色后的效果:

1、将图片由灰度模式转成CMYK模式。复制一个新层,以后在新层中操作。

2、选青色通道,将对比度调小,亮度调大。人的皮肤色即可出来。不满意的话又可采用其它手段再调调。

3、选CMYK通道,建新快照。

4、点快照1 ,通过色彩平衡,增加蓝色成份。建新快照
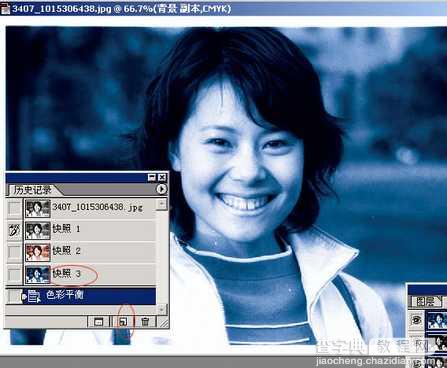
5、点快照1 ,通过色彩平衡,增加绿色成份。建新快照。
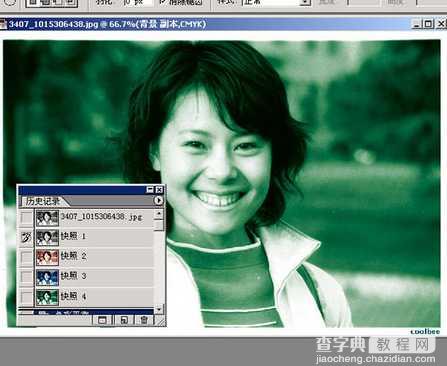
6、点快照2 ,恢复到橘黄色画面,现在利用历史画笔,画头发,点蓝色快照最左边空格,就可开始了。在大块面历史画笔的笔头选大点,不透明度也大点。在交接部位笔头选小点,不透明度也小点。你马上可以感受到快照和历史画笔的功效了。(在这里头发是偏蓝的,你可说成其它的)背景是利用绿色快照,原理和这一样。

7、眼白部位用快照1恢复再稍加点蓝,嘴唇部位套索勾出来,羽化值选1,调红点。眉毛用快照1不透明度调小,多来几次。其它不再多说,历史画笔在交接部位要细致,将图放大点,笔头大小要适中,不透明度要小,反复多来几遍,也可以交替利用两个快照,这样交接部位非常自然。

【Photoshop快照为黑白照片上色】相关文章:
上一篇:
Photoshop调色系列教程(十)
