下图中这些翩翩起舞的蝴蝶是不是很漂亮,那就快来准备和我一起制作吧?

1. 新建一个800*600的透明文件,用钢笔工具画出蝴蝶翅膀的路径。
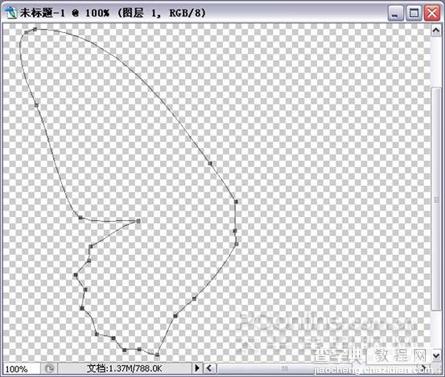
2. 单击路径面板上的路径转为选区按钮,将路径转换为选区,填充上比纯黑浅些的颜色。

3. 按CTRL+J复制一个翅膀,按编辑―变换―水平翻转,移动到合适的位置。
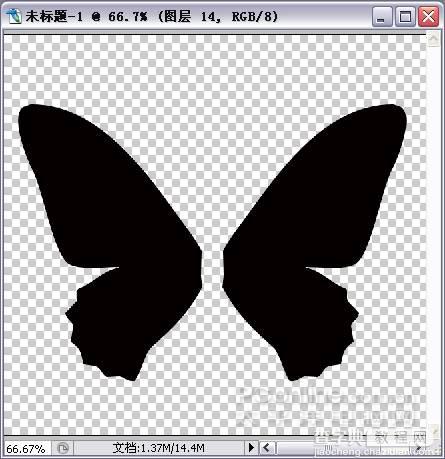
4. 新建一个图层,在翅膀下方用钢笔工具,画出如下的路径。

5. 转为选区,填充深蓝色。

6. 新建图层,用钢笔工具画出如下的路径。转为选区,填充颜色。
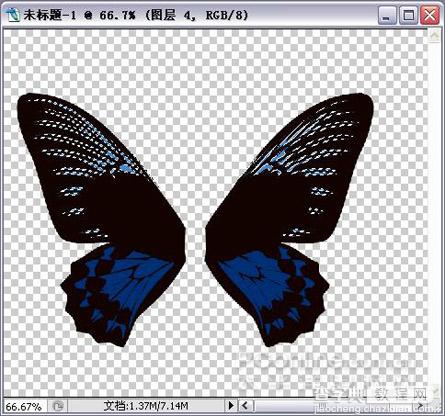
7. 新建一个图层,用钢笔工具画出蝴蝶的身体,转为选区,填充黑色。
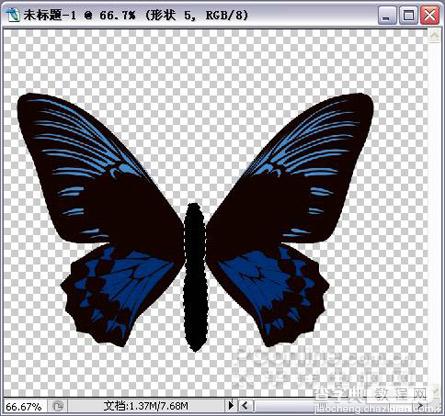
8. 用自由钢笔工具,画出蝴蝶的两根胡须的路径,双击路径面板上的工作路径,保存路径。
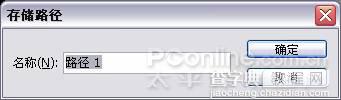
9. 设置前景色为黑色,画笔工具的大小为1个象素,后单击描边路径,删除路径。
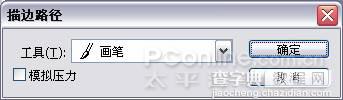
10. 效果如下

11. 用画笔工具,点上蝴蝶的眼睛。

12. 激活翅膀的图层,把翅膀载入选区,新建一个图层,前景色设为淡兰色,点渐变器里的前景到透明。用线形渐变在翅膀上拉一下,获得如下效果。

13.把深兰色的图层载入选区,用加深工具,设置如下,在选区的局部进行加深。

14. 效果如下:

15. 激活浅兰色的花纹的图层,载入选区,点滤镜―杂色―添加杂色,如下设置。

16.获得如下的效果。

17. 把两个翅膀的图层合并,载入选区,点滤镜―杂色―添加杂色,如下设置。
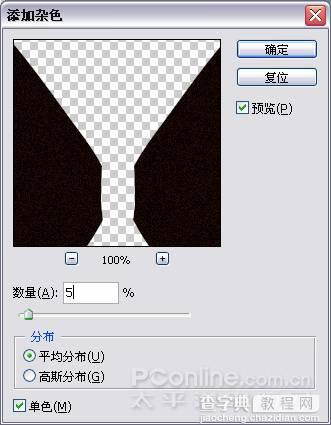
18. 获得如下的效果。
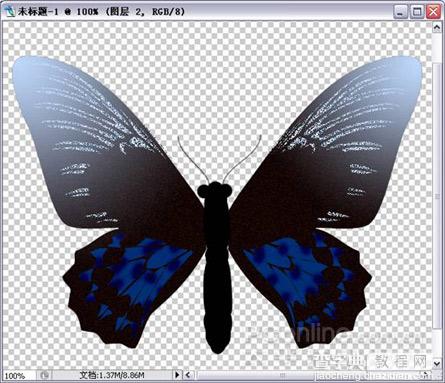
22. 用加深工具,属性栏设中间调、暴光度为50%。在身体上画出纹理。
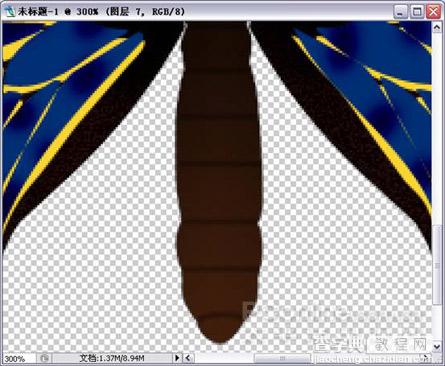
23 .用减淡工具,设置为高光、暴光度为100%,把眼睛提亮。
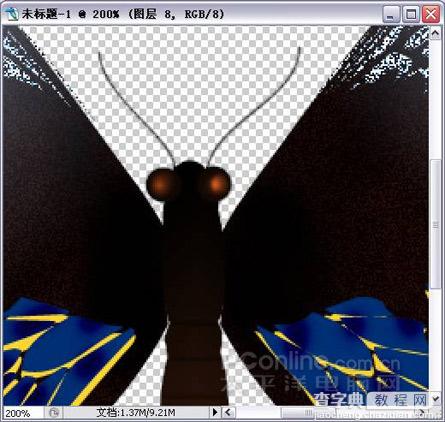
24. 激活深蓝色花纹图层,点滤镜―杂色―添加杂色。

25. 新建一个图层,用钢笔工具画出翅膀纹理的路径,
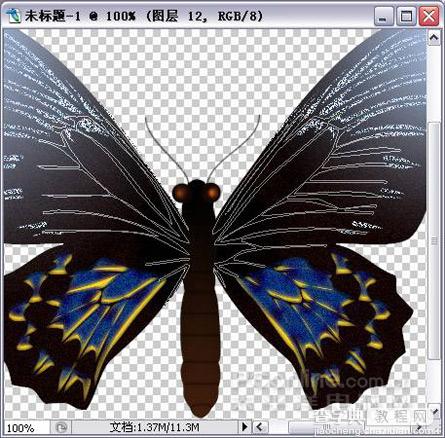
26. 前景色为黑色,画笔象素1个。保存路径,给路径描边。
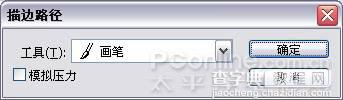
27. 获得如下效果。
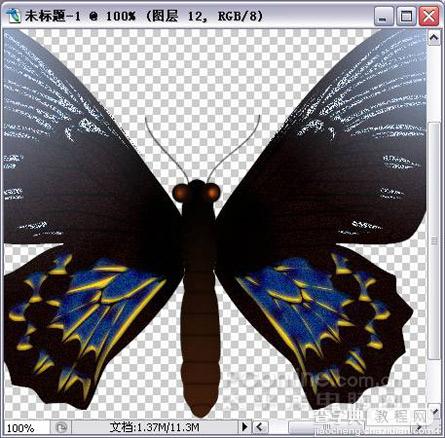
28.合并可见图层。到这里蝴蝶就做好了,后面就是你发挥色彩的时候了,把图象―调整里的各种变换色彩的方法都用上,就会出现色彩缤纷的漂亮蝴蝶了。我做一个示范。

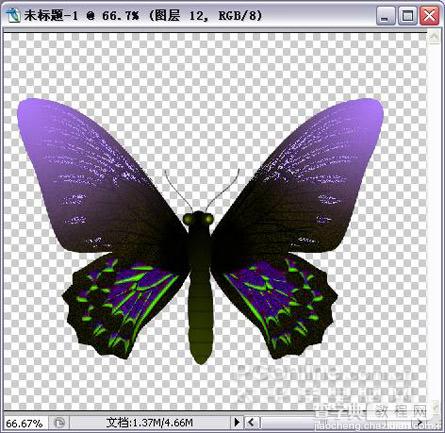
大功告成!我们再配一张MM图片,让她置身蝴蝶群中.
【Photoshop绘制漂亮蝴蝶】相关文章:
