win10系统将加密功能添加的右键菜单中的方法
摘要:对于细心的用户会在win10系统下,发现包含一项文件、文件夹加密的功能,通常情况下我们可利用该功能对系统中的文件、文件夹进行加密,所加密后的...
对于细心的用户会在win10系统下,发现包含一项文件、文件夹加密的功能,通常情况下我们可利用该功能对系统中的文件、文件夹进行加密,所加密后的文件必须输入密码才能够正常访问文件内容,通常情况下用户想要对文件进行加密,会选择右键文件在属性中创建文件密码,这样不仅浪费时间,还对有多文件加密需求的用户带来极大的不便,故此小编为大家带来了win10系统将加密功能添加的右键菜单中的方法,需要的用户赶快学习下吧!
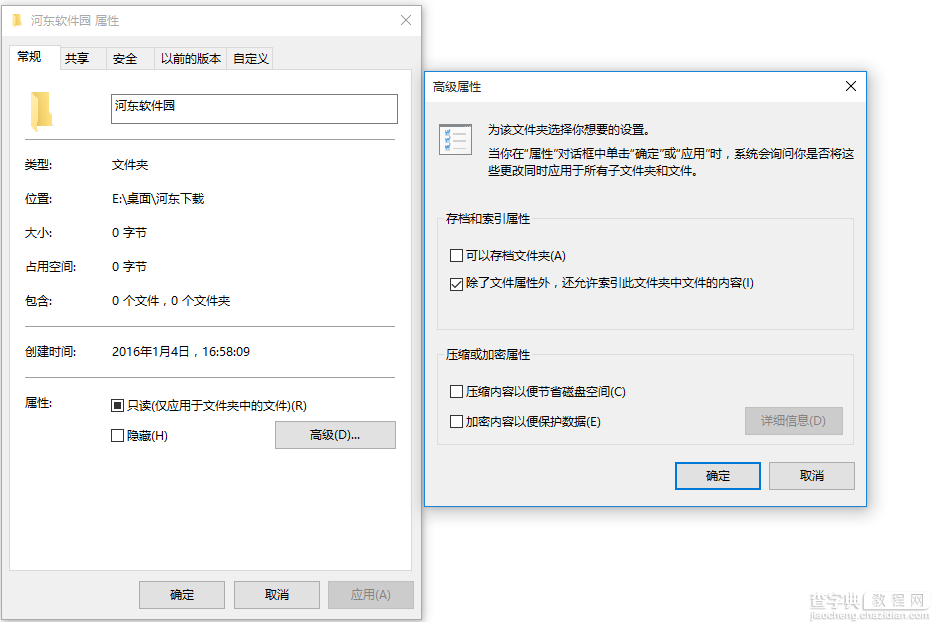 操作方法
操作方法
1、按Win+R打开运行,输入regedit回车打开注册表编辑器;
2、导航导以下位置
HKEY_CURRENT_USERSoftwareMicrosoftWindowsCurrentVersionExplorerAdvanced
3、在右侧新建名为EncryptionContextMenu的32位DWORD值,将其值设置为1即可,如下图所示:
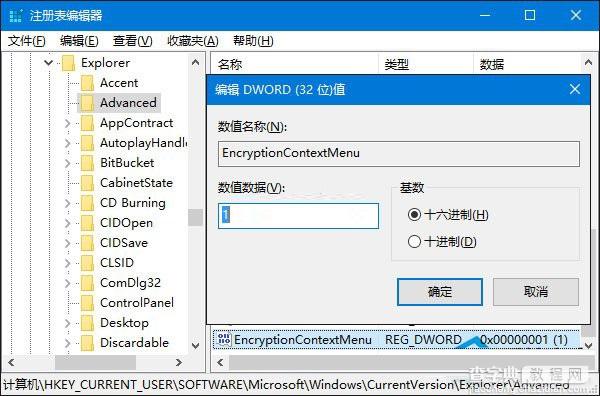 无需重启或注销,此时在任意文件或文件夹上面右键单击,你就会看到“加密”菜单了。对于已经加密的文件,则会显示为“解密”。你可以非常快捷地对文件进行加密/解密操作。
无需重启或注销,此时在任意文件或文件夹上面右键单击,你就会看到“加密”菜单了。对于已经加密的文件,则会显示为“解密”。你可以非常快捷地对文件进行加密/解密操作。
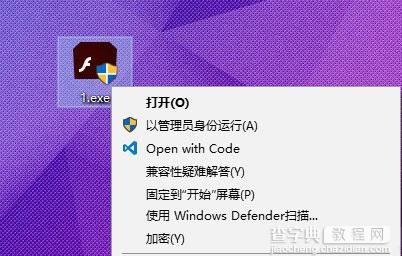 最后,如果你想取消这个菜单,只需要删除创建的EncryptionContextMenu键值即可。
最后,如果你想取消这个菜单,只需要删除创建的EncryptionContextMenu键值即可。
通过上述方法我们就能在文件右键菜单中添加【加密】功能了,这样一来我们有对文件加密的需求时,可直接通过右键文件来快速对其加密
【win10系统将加密功能添加的右键菜单中的方法】相关文章:
★ Win10系统无法安装KB3116869补丁包的解决方法
上一篇:
Win10桌面图标间距怎么设置
