利用两次通道抠出透明婚纱
摘要:同样是通道抠图,不过作者用两次通道来完成。操作的目的也非常明确,首先用通道把透明婚纱的主色部分抠出来,然后再用通道把高光部分提取出来即可。原...
同样是通道抠图,不过作者用两次通道来完成。操作的目的也非常明确,首先用通道把透明婚纱的主色部分抠出来,然后再用通道把高光部分提取出来即可。
原图

最终效果

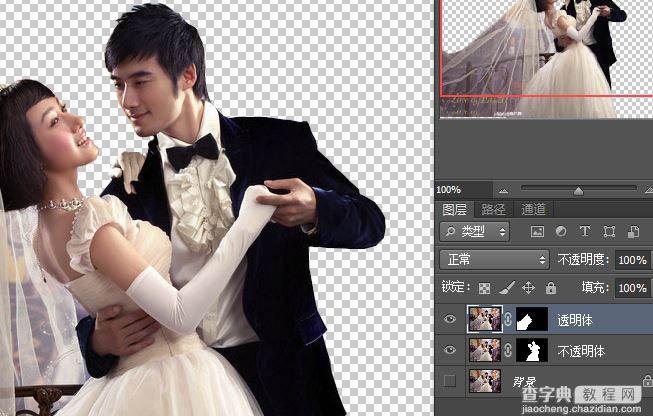
2、在背景层上加一黑色层,并关闭不透明体层。
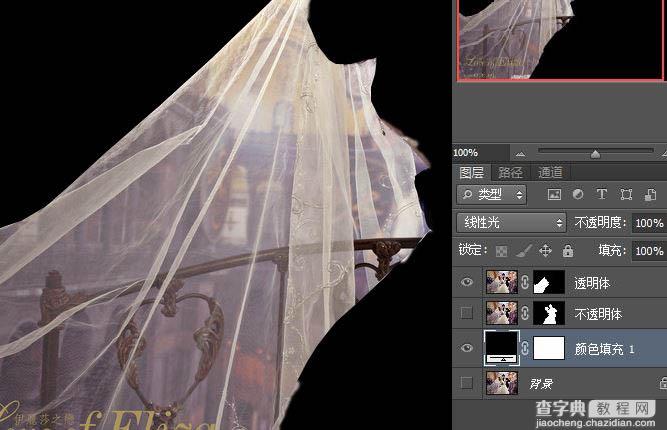
3、进入通道点选区工具。
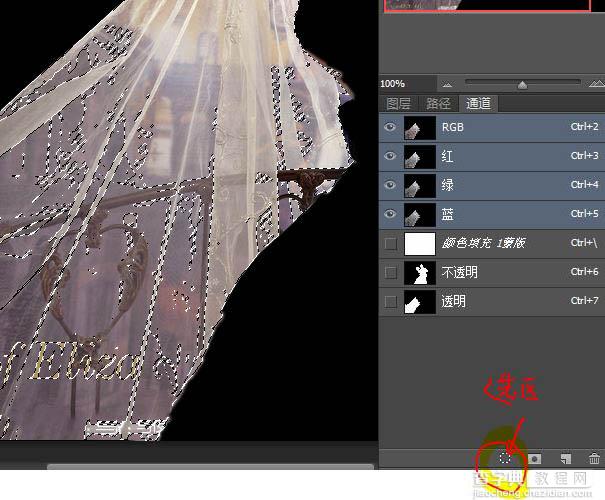
4、用吸管点婚纱正常点,关闭所有层,只保留黑色层工作。然后在工具栏点图层》新建》图层,新建一图层为“高光层”,按Ait 和 Backspace键将婚纱色加到选区。
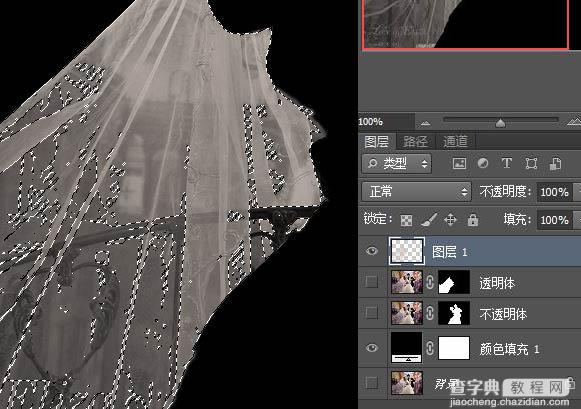
5、取消原选区。选中快速蒙板,将高光部分选出。
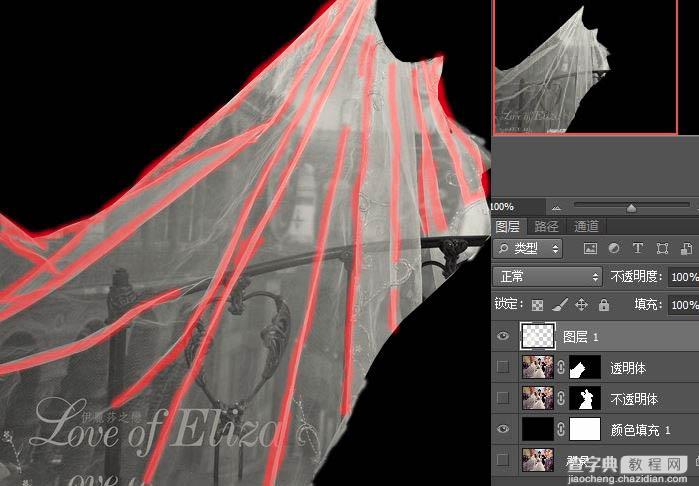
6、再按快速蒙板工具按钮得高光选区。
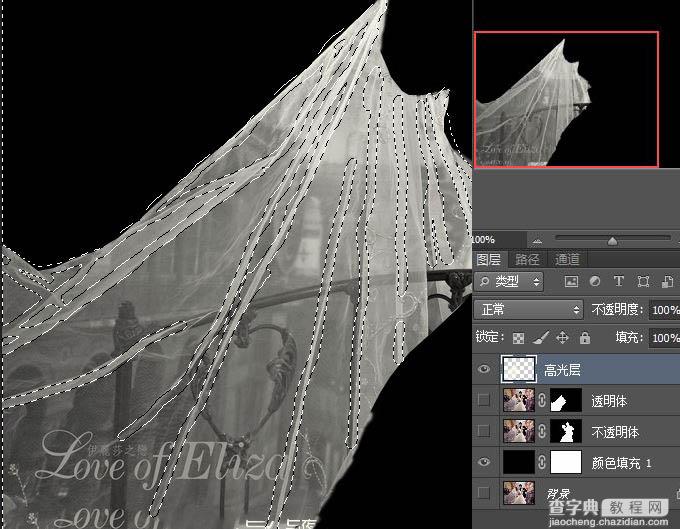
7、选滤镜》模糊》高斯模糊,半径6—10。
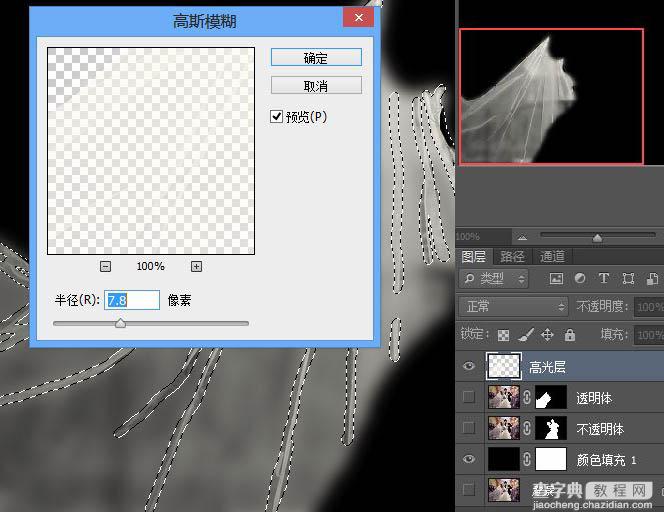
8、关闭所有层,只保留黑色层和透明层,进入通道,复制红通道,调出色阶,压暗阴影,提高高区。
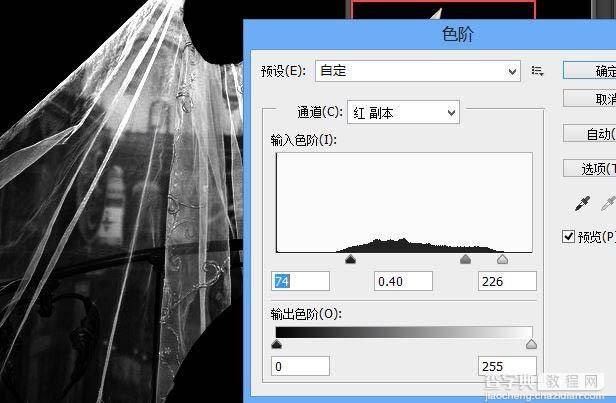
9、用黑笔将留有原背景的地方涂黑。
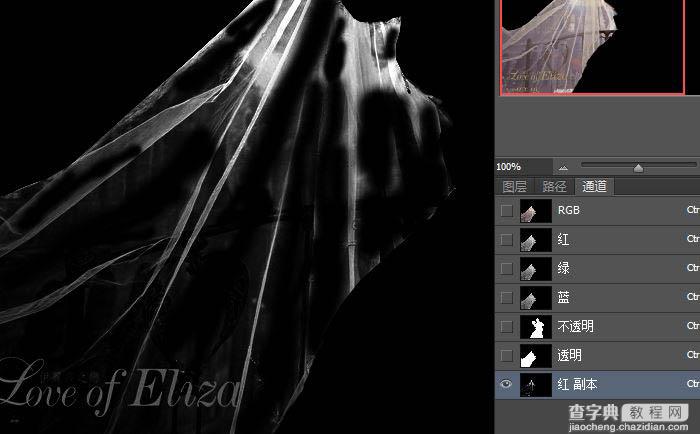
10、以目前的红通道副本为选区,用吸管点婚纱正常点,关闭所有层,只保留黑色层工作。然后在工具栏点图层》新建》图层,新建一图层为“质感层”,按Ait 和 Backspace键将婚纱色加到选区。
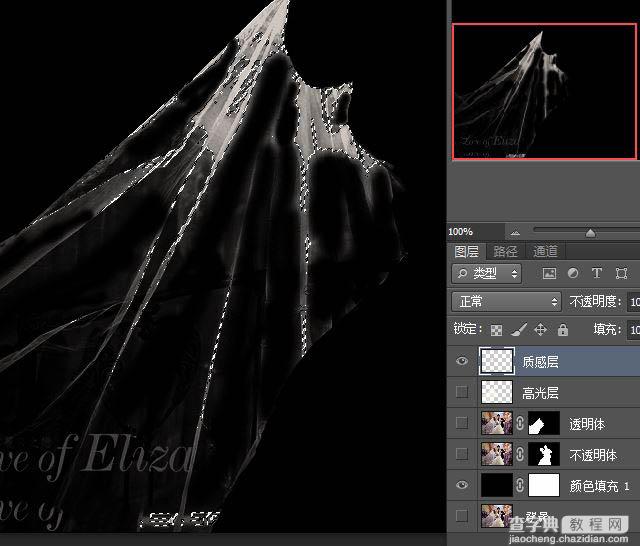
11、导入背景图案,将质感层改为强光,高光层改为亮光。
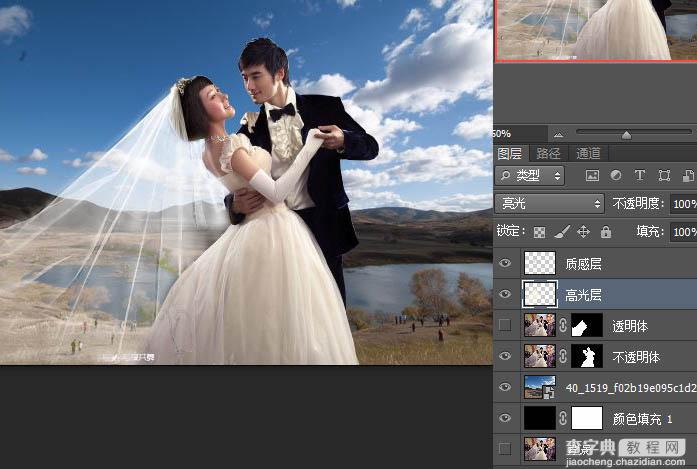
最终效果:

【利用两次通道抠出透明婚纱】相关文章:
上一篇:
Photoshop修复带有网纹的老照片
