Photoshop快速还原室内人像的自然色彩
摘要:室内偏色图片较色方法有很多,可以根据偏色的程度灵活来调色。如图片局部偏色,就需要用蒙版等来控制较色范围。偏色较严重的图片可逐步来修正。原图最...
室内偏色图片较色方法有很多,可以根据偏色的程度灵活来调色。如图片局部偏色,就需要用蒙版等来控制较色范围。偏色较严重的图片可逐步来修正。
原图

最终效果

1、打开图像,拷贝图层,得到图层1,执行滤镜/模糊/高斯模糊命令,添加黑色图层蒙板后,使用白色画笔涂抹需要磨皮的区域,如下图。
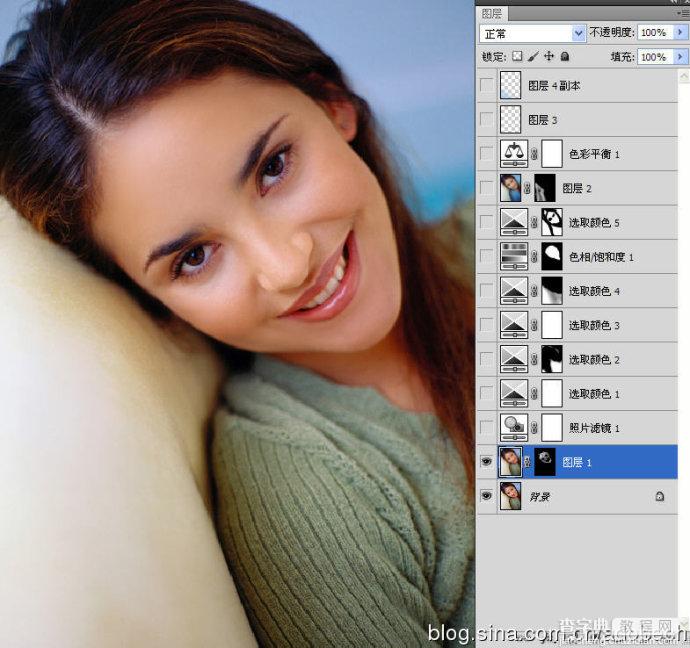
2、执行照片滤镜,选择冷色滤镜,比如说绿色,再设置图层模式色相,不透明度49%,如下图。
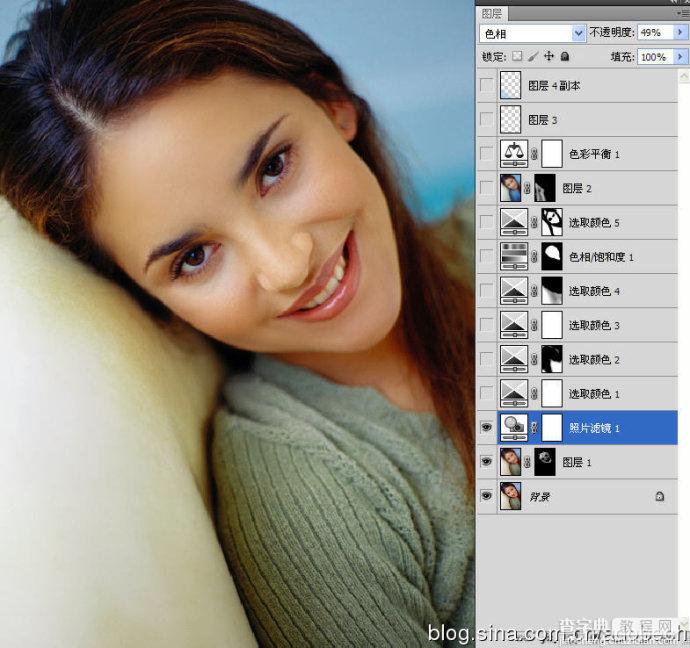
3、使用可选颜色对画面中性色、黄色、红色、青色、蓝色处理,中性色主要控制画面中性色彩,肤色主要为黄色、红色,天空主要为青色、蓝色,如下图。
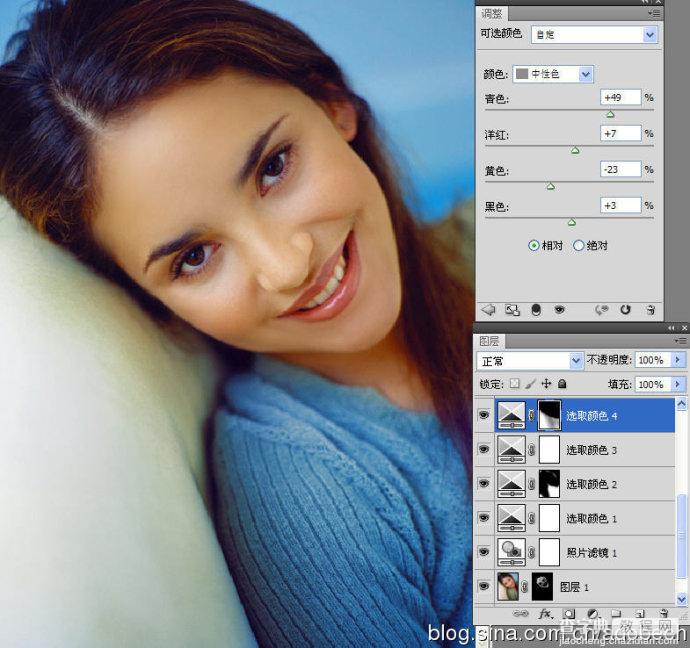
4、将画面的饱和度调低,创建“色相/饱和度”调节层,调节如下图。
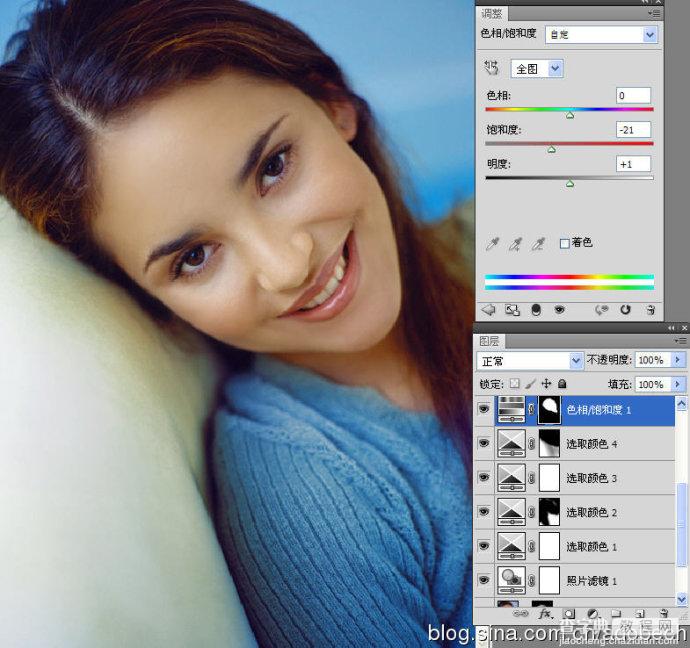
5、对肤色润肤处理,创建“可选颜色”调节层,调节处理如下图。
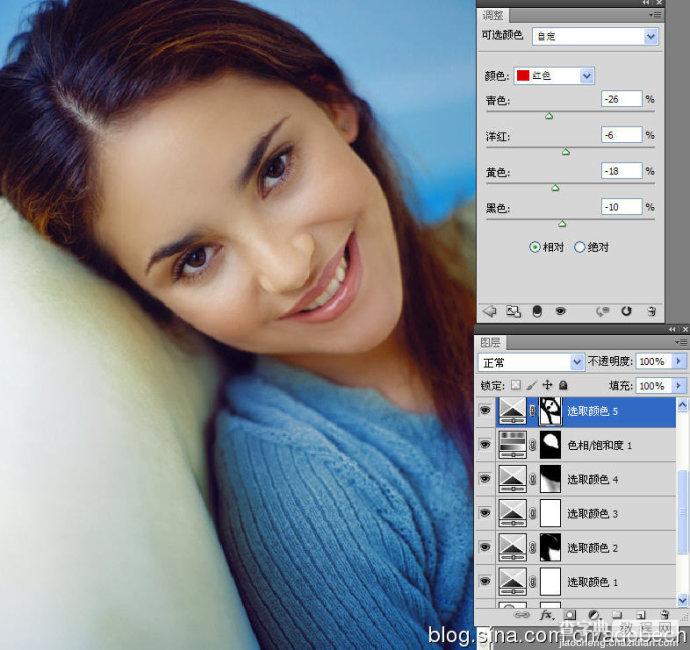
6、创建“色彩平衡”调节层,目的控制影调,主要为头发和衣服的色彩,如图。

7、创建图层3,使用图章工具去除瑕疵,主要为去眼袋、修唇形,如下图。

8、在画面右下角添加反光光线,选择淡蓝色到透明渐变,图层模式滤色,如下图。

最终效果:

【Photoshop快速还原室内人像的自然色彩】相关文章:
上一篇:
Photoshop快速制作创意的木块字
下一篇:
利用PS滤镜及素材把人物转为个性的水彩画
