Photoshop给室内烛光人像增加亮度及对比度
摘要:素材图片有点曝光不足,总体有点偏暗,人物细节不够清晰。作者处理的时候用多个复制图层叠加来增强图片的对比度,然后再微调图片的颜色即可。原图最终...
素材图片有点曝光不足,总体有点偏暗,人物细节不够清晰。作者处理的时候用多个复制图层叠加来增强图片的对比度,然后再微调图片的颜色即可。
原图

最终效果

1、打开原图,复制一个图层。

2、图层模式设为:滤色。

3、再复制一层,图层模式设为:叠加,不透明度:50%。
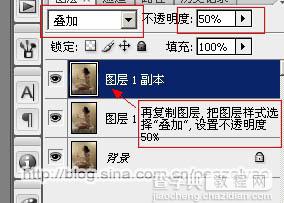
4、再复制一层,图层模式设为:叠加,不透明度:50%不变。

5、在这一层上调整通道混合器。


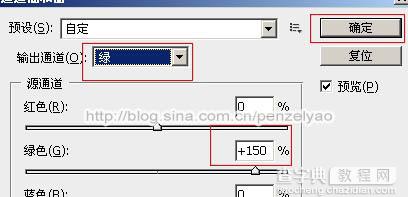
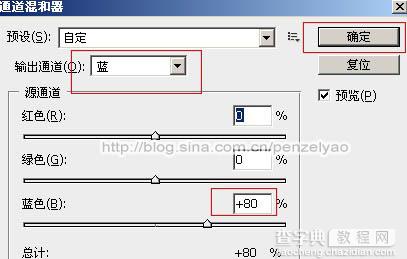
6、按Ctrl+Alt+Shift+E盖印图层。

7、将盖印图层复制一层。

8、调整色彩平衡。

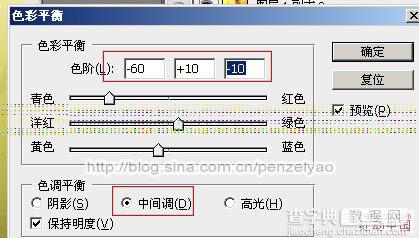

9、调整完后给图层添加蒙版。

10、拉一个黑白的渐变。

11、再盖印图层。

12、调整曲线。如下。
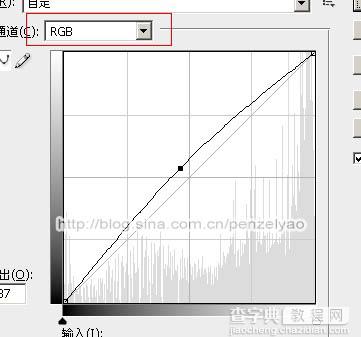
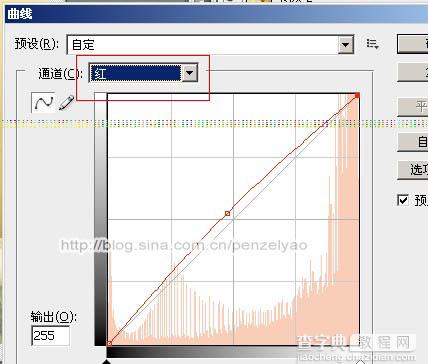
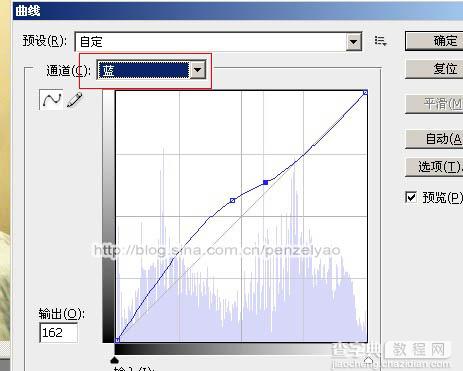
13、添加蒙版,拉一个径向渐变。
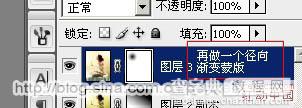

14、最后磨皮处理即可。

最终效果:

【Photoshop给室内烛光人像增加亮度及对比度】相关文章:
上一篇:
超精细的商业专用中性灰磨皮法
