Photoshop打造质感黑白人像图片
摘要:黑白图片不是简单的去色处理,重点要把肤色的质感渲染出来。方法有很多,最常用的是把图片稍微调暗,肤色的高光部分用减淡或调色工具加亮。另外可以用...
黑白图片不是简单的去色处理,重点要把肤色的质感渲染出来。方法有很多,最常用的是把图片稍微调暗,肤色的高光部分用减淡或调色工具加亮。另外可以用滤镜等增加一些纹理等,可更好的加强肤色质感。
原图

最终效果

1、打开原片,养成良好习惯,复制一个图层。
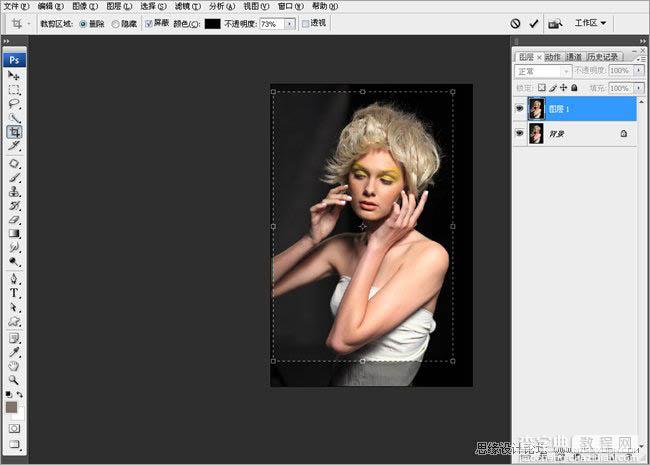
2、当时自己用85定焦拍摄,构图不是很严谨。首先对图片进行了剪裁。
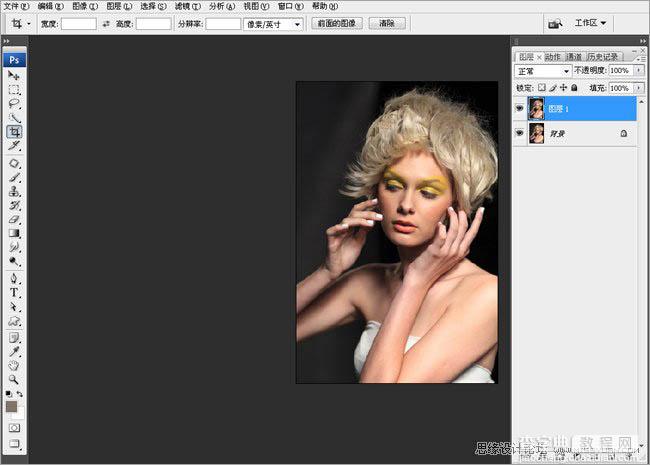
3、新建一个黑白调整层,具体可以调节参数。在这里调节了黄色通道的明度,因为原图是黄色眼影,但是感觉做成黑白以后,黄色眼影比较突出,所以现在把黄色眼影去掉,让眼影和肤色融为一体。
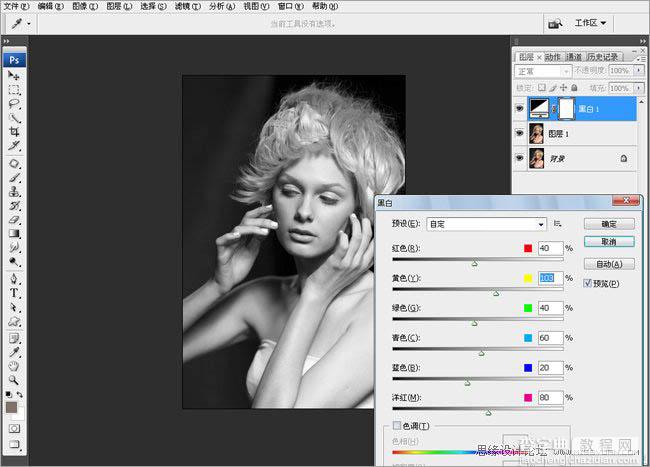
4、新建调整层 ?色阶,按住ALT键,看图片暗部的信息,暗部不要太黑,中间灰稍微压暗点。
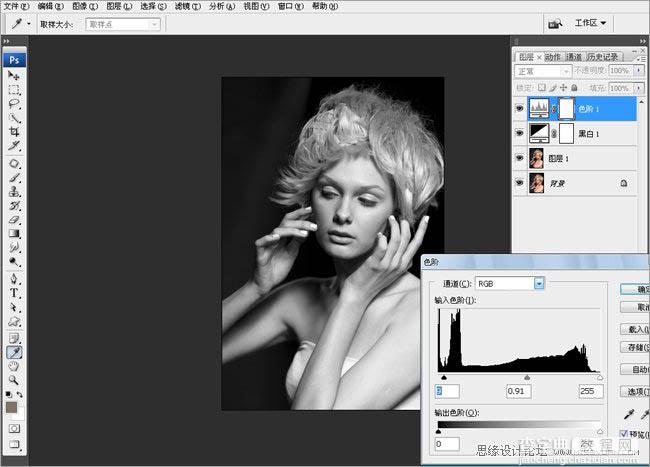
5、合并图层,对人物进行细致的液化,重点是脸型,五官,胳膊,脖子,手指等位置。
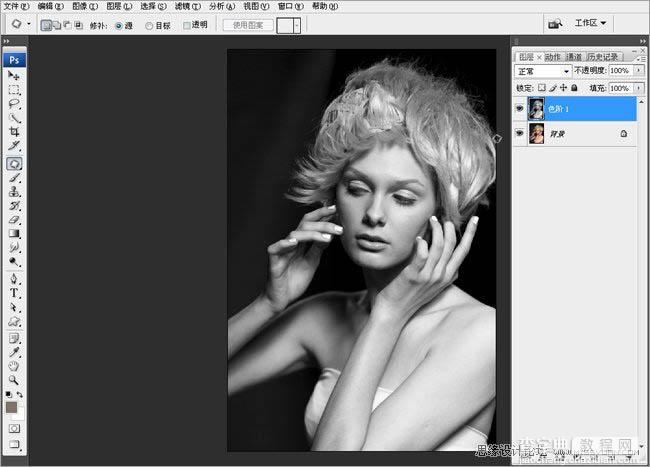
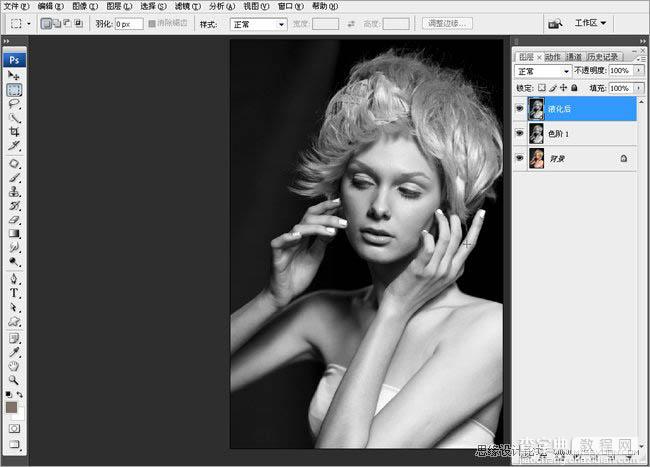
6、整体液化好以后,对人物的瑕疵进行细致修饰,这里仔细的用 修复画笔工具。
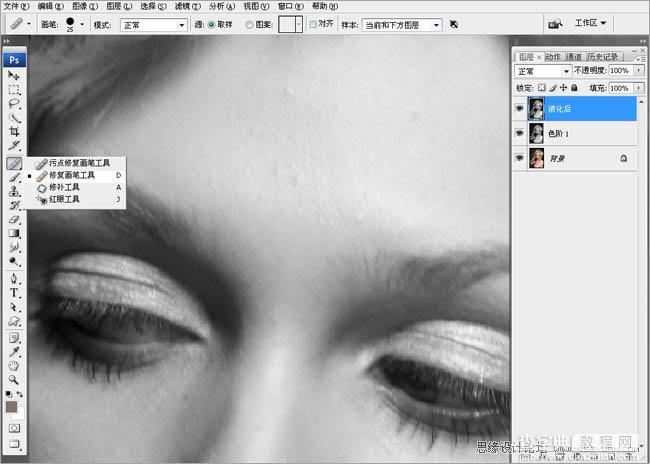
7、现在感觉整体还是偏亮,曲线整体的压暗。

8、整体压暗以后,高光的区域,我们需要单独的来提亮一下。Ctrl+alt+` 选区高光区。
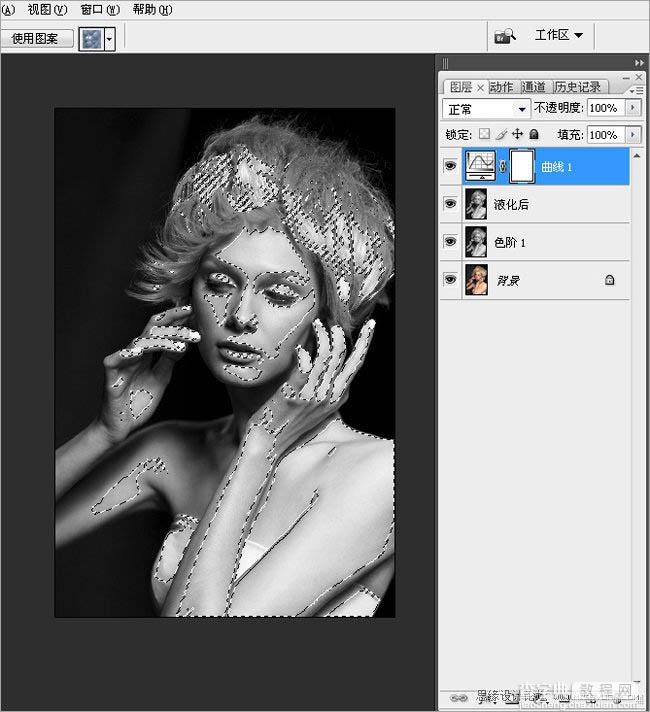
9、这里用色阶来提亮高光。
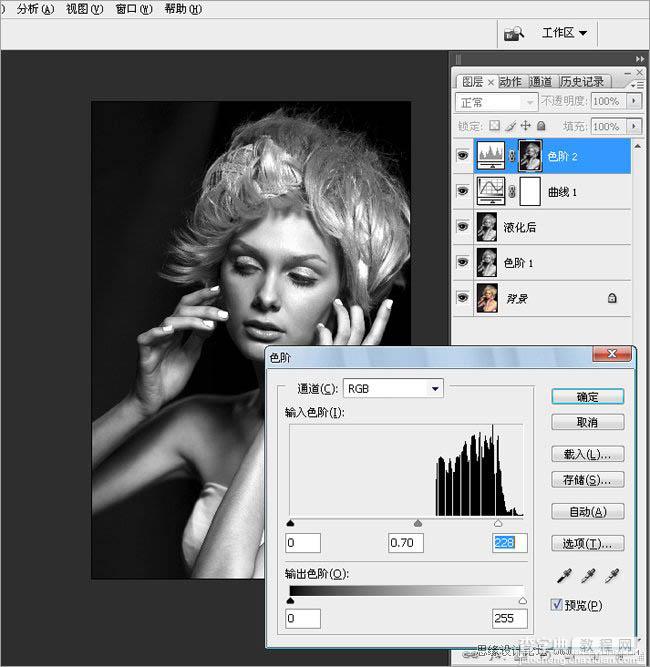
10、整体的压暗暗部,用色阶。

11、黑白的照片,我们适当加点颗粒,新建灰色图层,混合模式改成,叠加,滤镜-添加杂色3。


12、现在看全图感觉,胳膊有点亮,抢视线,用曝光度压暗胳膊。
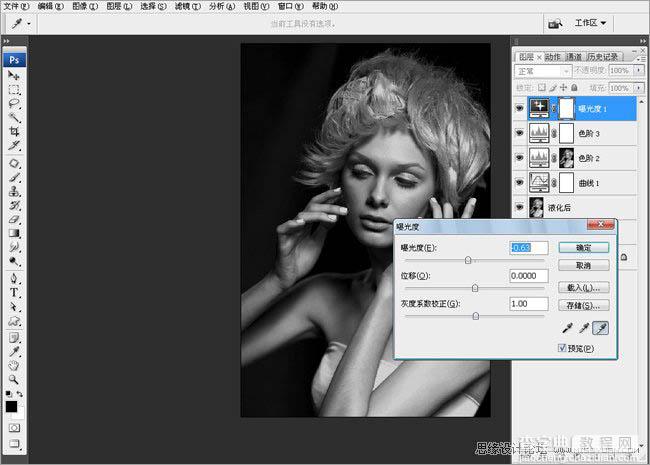
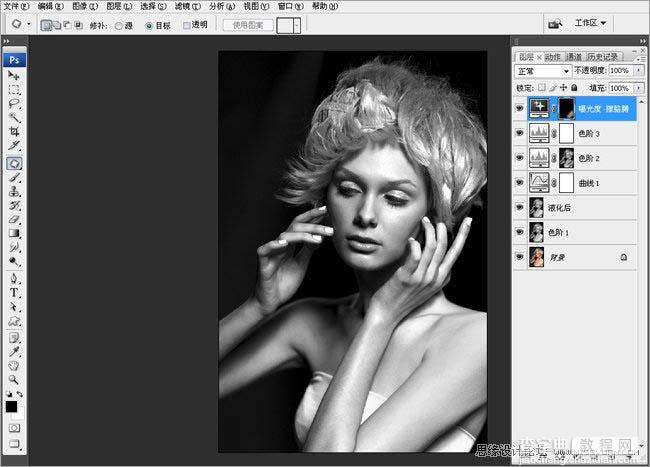
13、脸上的皮肤,不用仿制图章工具,单独选出光线不均匀的地方,羽化适当数值,进行提亮或压暗。


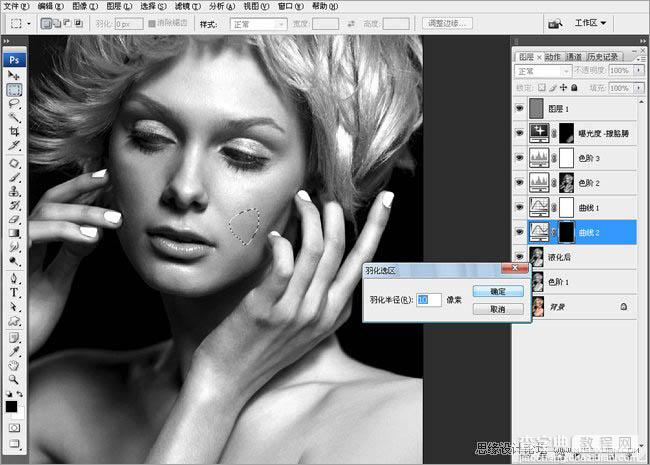
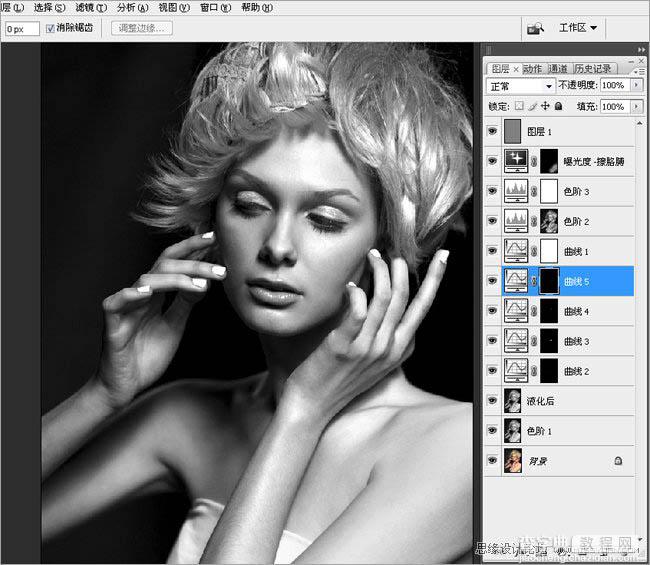
最后一步,单独提亮高光,这里是用曲线提亮以后,反向蒙版,擦胳膊、手指、鼻翼、颧骨的高光。完成最终效果。

【Photoshop打造质感黑白人像图片】相关文章:
上一篇:
利用通道及滤镜制作逼真的钛金字
下一篇:
Photoshop创建内容盒阴影效果
