利用通道选区抠出火焰素材
摘要:本教程的抠图方法非常独特,抠图的时候只需要把各通道的选区调出来,然后分别新建不同的图层,填充不同的颜色,再改图层的混合模式即可。原图最终效果...
本教程的抠图方法非常独特,抠图的时候只需要把各通道的选区调出来,然后分别新建不同的图层,填充不同的颜色,再改图层的混合模式即可。
原图

<点小图查看大图>
最终效果

<点小图查看大图>
1、打开原图素材,进入通道面板,分别把各个通道复制一层。
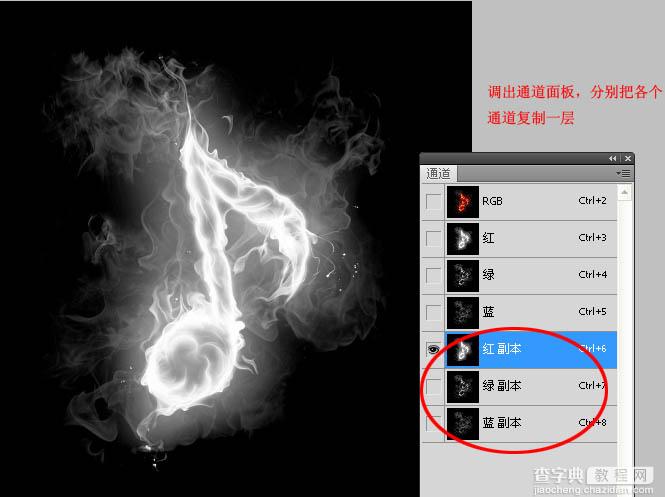
2、按住Ctrl键,鼠标右击红色通道副本,载入选区。

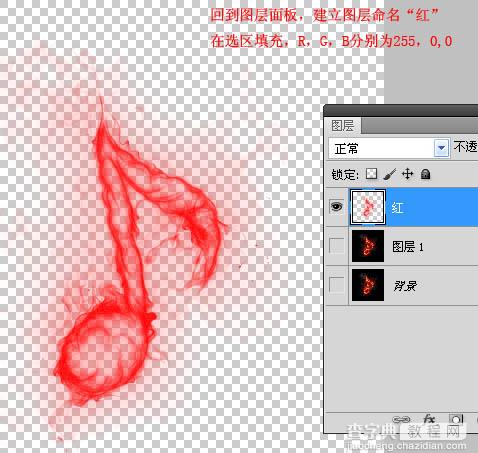
4、然后剩下两个和载入红光选区道理一样,图层“绿”填充颜色:R:0,G:255,B:0;图层“蓝”添加颜色:R:0,G:0,B:255。
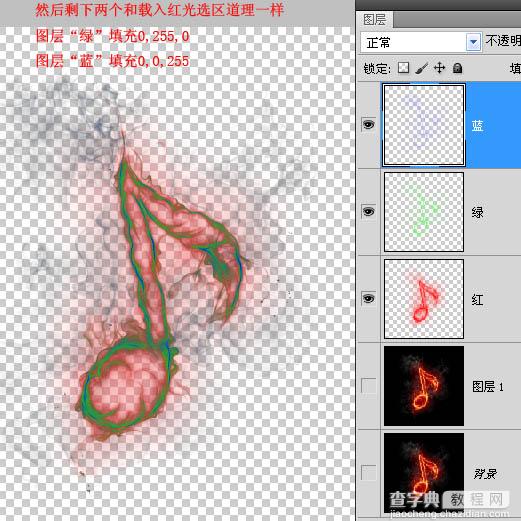
5、图层“蓝”,混合模式改为“滤色”,效果如下图。
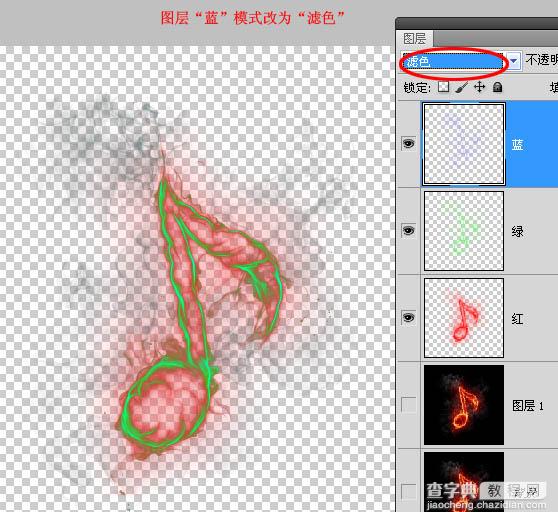
6、图层“绿”混合模式改为“滤色”。
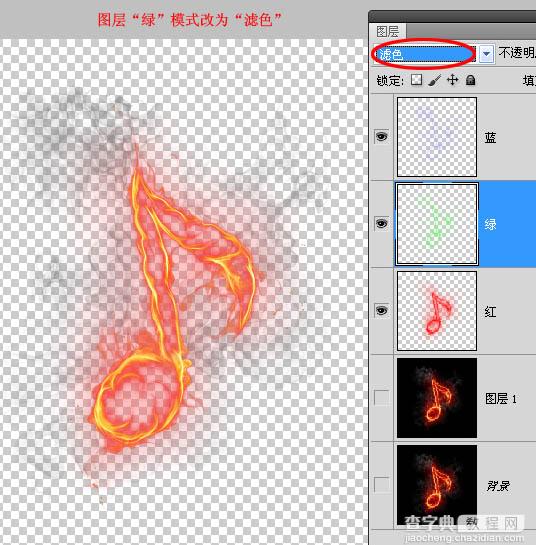
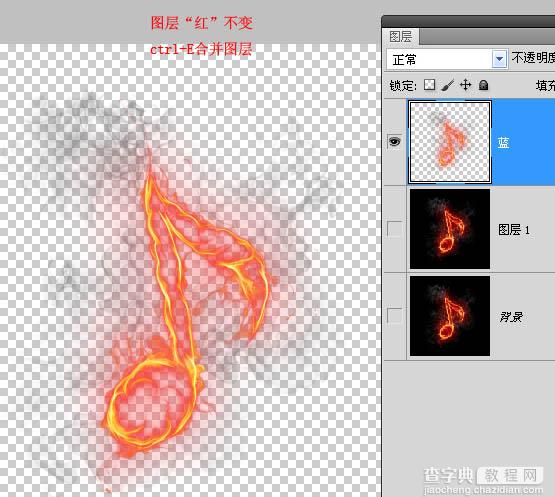
最后加上自己喜欢的背景,完成最终效果。

最终效果:

<点小图查看大图>
【利用通道选区抠出火焰素材】相关文章:
★ Photoshop中Copy或Paste后如何使影像自然溶合
上一篇:
利用PS通道混合器快速调出图片的青红色
下一篇:
Photoshop制作一支逼真的金属钢笔
