素材图片非常大气,不过天空部分有点偏灰。处理之前先要换上好一点的天空素材;然后把草地颜色转为橙红色,暗部及高光区域增加一点蓝色,再渲染一些高光即可。
原图

最终效果
 1、打开原图素材大图,创建可选颜色调整图层,对黄、绿、中性、黑进行调整,参数设置如图1 - 4,效果如图5。这一步主要把图片中的绿色调暗调绿一点。
1、打开原图素材大图,创建可选颜色调整图层,对黄、绿、中性、黑进行调整,参数设置如图1 - 4,效果如图5。这一步主要把图片中的绿色调暗调绿一点。
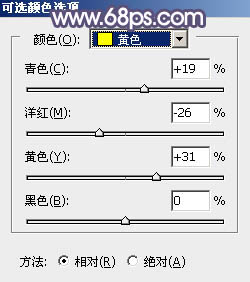 <图1>
<图1>
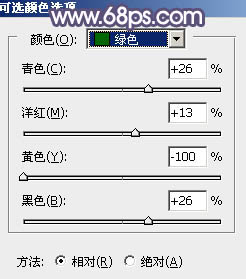 <图2>
<图2>
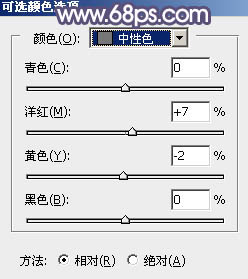 <图3>
<图3>
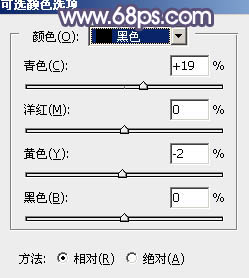 <图4>
<图4>
 <图5>
<图5>
2、按Ctrl + J 把当前可选颜色调整图层复制一层,不透明度改为:40%,效果如下图。
 <图6>
<图6>
3、创建色相/饱和度调整图层,对黄色,绿色进行调整,参数及效果如下图。这一步把图片中的黄绿色转为低饱和度的黄褐色。
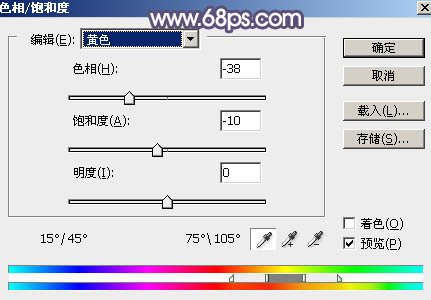 <图7>
<图7>
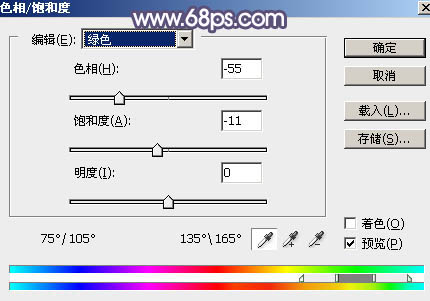 <图8>
<图8>
 <图9>
<图9>
4、按Ctrl + Alt + 2 调出高光选区,然后创建曲线调整图层,对RGB,蓝通道进行调整,参数设置如图10,11,效果如图12。这一步增加高光区域明暗对比,并增加蓝色。
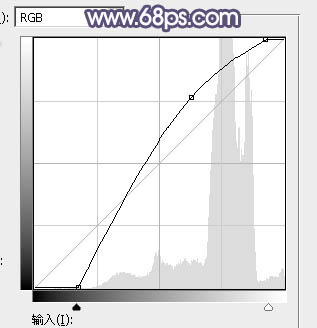 <图10>
<图10>
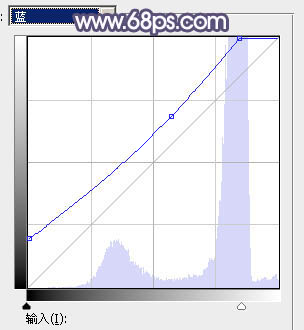 <图11>
<图11>
 <图12>
<图12>
5、创建曲线调整图层,对RGB,蓝通道进行调整,参数设置如图13,确定后按Ctrl + Alt + G 创建剪切蒙版,效果如图14。这一步把图片高光区域再调亮一点。
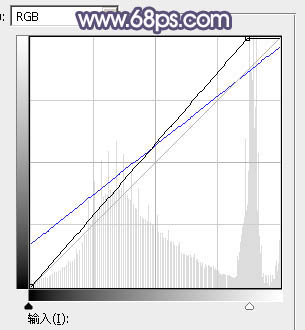 <图13>
<图13>
 <图14>
<图14>
6、创建色彩平衡调整图层,对阴影,高光进行调整,参数设置如图15,16,确定后创建剪切蒙版,效果如图17。这一步给图片高光区域增加淡黄色。
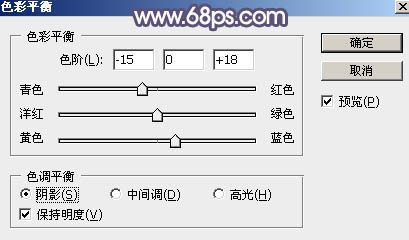 <图15>
<图15>
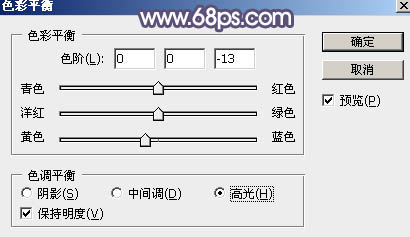 <图16>
<图16>
 <图17>
<图17>
7、创建纯色调整图层,颜色设置为淡青色:#E4EDEA,确定后用柔边黑色画笔把草地底部区域擦出来,然后创建剪切蒙版,再把混合模式改为“柔光”,效果如下图。这一步主要把草地顶部区域调淡一点。
 <图18>
<图18>
8、按Ctrl + Alt + 2 调出高光选区,按Ctrl + Shift + I 反选得到暗部选区,然后创建曲线调整图层,对RGB、红、绿、蓝通道进行调整,参数设置如图19 - 22,效果如图23。这一步主要把图片暗部调暗,并增加暗蓝色。
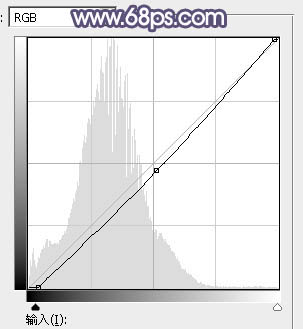 <图19>
<图19>
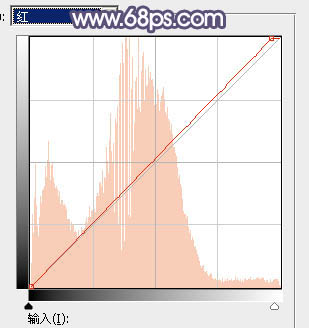 <图20>
<图20>
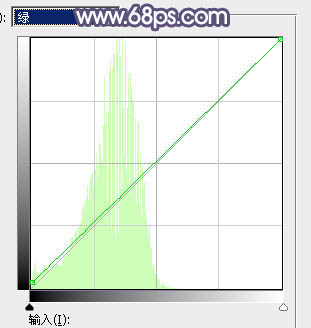 <图21>
<图21>
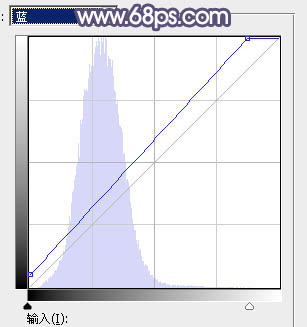 <图22>
<图22>
 <图23>
<图23>
【Photoshop打造唯美的暗调红蓝色草原人物图片】相关文章:
