Win10怎么查看磁盘空间使用情况?
摘要:Win10怎么查看磁盘空间使用情况?如果我们在使用电脑过程中,发现win10系统的运行速度变得越来越慢。那么,此时我们最好查看下电脑的储存空...
Win10怎么查看磁盘空间使用情况?如果我们在使用电脑过程中,发现win10系统的运行速度变得越来越慢。那么,此时我们最好查看下电脑的储存空间使用情况,看看是不是空间不足导致的。下面小编就给大家带来Win10查看系统磁盘空间使用情况的方法,一起来看看吧。
具体方法如下:
1、点击桌面左下角的“开始”。
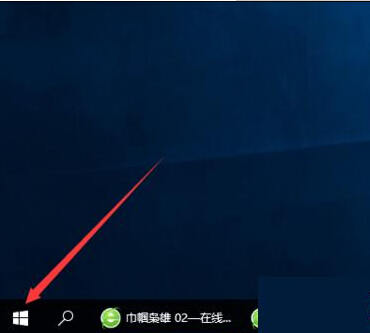 2、打开列表后选择下方的“设置”。
2、打开列表后选择下方的“设置”。
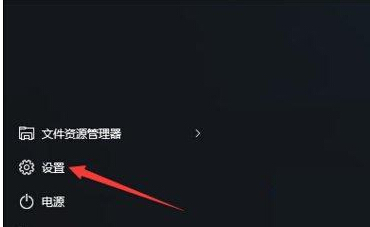 3、进入设置界面后选择“系统”。
3、进入设置界面后选择“系统”。
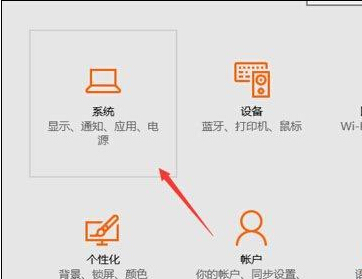 4、进入系统后点击左边列表的“储存”。
4、进入系统后点击左边列表的“储存”。
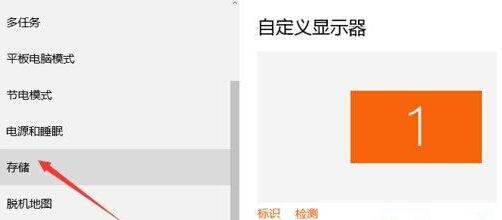 5、打开后右边就可以看到每个磁盘的使用和大小。
5、打开后右边就可以看到每个磁盘的使用和大小。
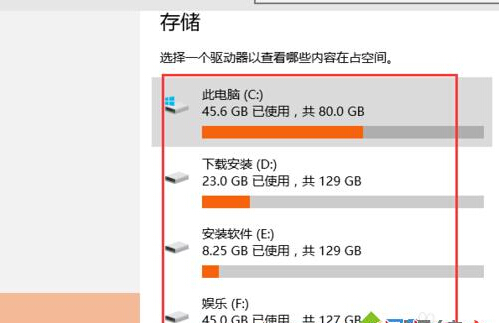 6、点击其中一个盘,就可以看到磁盘的使用情况了。
6、点击其中一个盘,就可以看到磁盘的使用情况了。
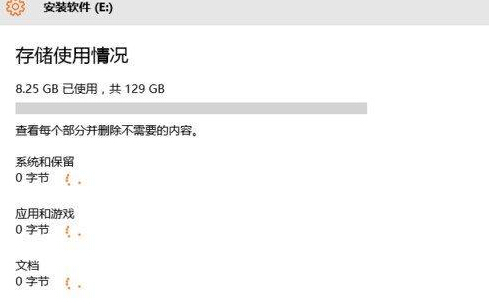 Windows10系统查看磁盘空间使用情况的方法就介绍到这里了。感兴趣的用户,可以按照上述步骤操作看看!
Windows10系统查看磁盘空间使用情况的方法就介绍到这里了。感兴趣的用户,可以按照上述步骤操作看看!
【Win10怎么查看磁盘空间使用情况?】相关文章:
★ Win10怎么查看磁盘空间使用情况?Win10查看系统磁盘空间使用情况的方法
下一篇:
Win10怎么调整输入法的顺序?
