Win10系统局域网打印机共享的设置方法
摘要:在之前的win10系统使用教程中,我们为大家分享了网络打印机的添加方法,不少网友都非常喜欢。不过,也有网友询问:Win10系统局域网打印机共...
在之前的win10系统使用教程中,我们为大家分享了网络打印机的添加方法,不少网友都非常喜欢。不过,也有网友询问:Win10系统局域网打印机共享的设置方法。那么,Win10系统的打印机共享怎么设置?下面,小编就来给大家介绍一下。
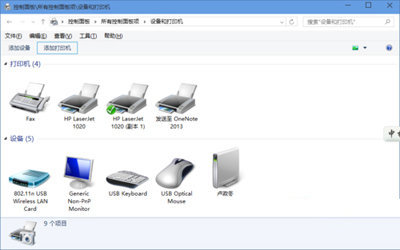 设备与打印机
设备与打印机
Win10系统局域网打印机共享的设置方法如下:
一、计算机图标右键-----属性-----计算机名---更改---修改工作组名 为一样,确定;
二、打印主机和客户机系统版本和位数相同;
三、开始——打印机和传真——添加网路打印机;
四、不同系统打印机驱动安装两个方法;
1:Win10机安装本地打印机 ,端口选择LPT, 安装驱动完毕,重启计算机,添加网络打印机,秒装;
2:Win10机先下载驱动解压备用;
五、添加打印机;
六、创建新端口:选local port;
七、端口名:填写//ip/打印机共享名;
八、添加驱动,指向驱动放的位置。
以上就是Win10系统局域网打印机共享的设置方法了,设置完了以后就可以通过局域网连接打印机和Win10系统,让打印机打印Win10上的文件了。
【Win10系统局域网打印机共享的设置方法】相关文章:
★ Win10系统升级KB3122947后报错80070643的解决方法
上一篇:
Win10系统的上帝模式怎么开启?
下一篇:
win10系统如何添加网络打印机?
