win10彩色标题栏设置方法
摘要:【注意】在默认黑色主题下,标题栏依然是“惨白”。该方法适用于Windows10TH2系统,且需要修改系统注册表,为了...
【注意】
在默认黑色主题下,标题栏依然是“惨白”。
该方法适用于Windows10 TH2系统,且需要修改系统注册表,为了确保安全,建议在操作前备份注册表。
win10彩色标题栏设置方法
1、首先你需要在设置——个性化——颜色中关闭“显示开始菜单、任务栏、操作中心和标题栏的颜色”;
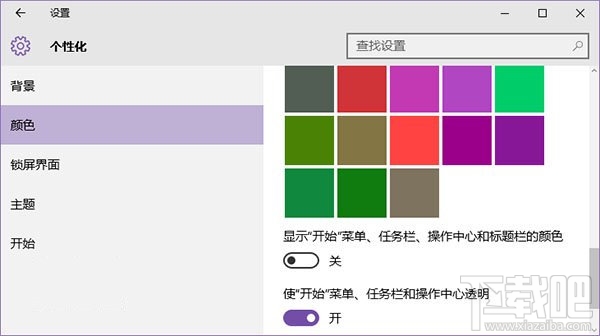 2、按Win+R打开运行,输入regedit回车打开注册表编辑器;
2、按Win+R打开运行,输入regedit回车打开注册表编辑器;
3、展开以下位置:
HKEY_CURRENT_USERSOFTWAREMicrosoftWindowsDWM
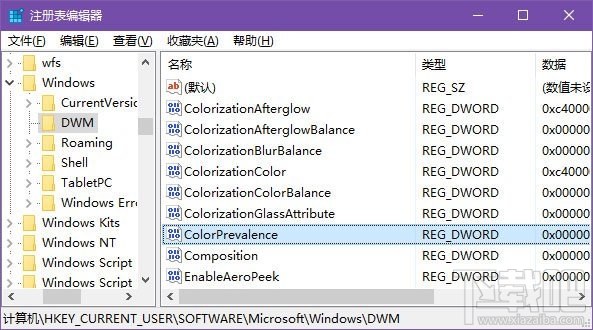 4、在右侧找到ColorPrevalence,双击将其值修改为1即可。
4、在右侧找到ColorPrevalence,双击将其值修改为1即可。
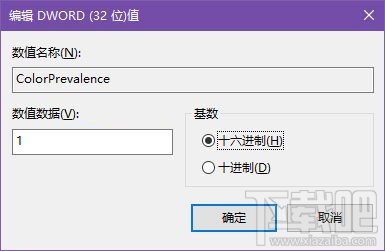 5、之后你就能看到彩色的标题栏了,颜色同样在设置——个性化——颜色中选择。
5、之后你就能看到彩色的标题栏了,颜色同样在设置——个性化——颜色中选择。
【温馨提示】
如果你重新打开再关闭“显示开始菜单、任务栏、操作中心和标题栏的颜色”选项后,以上设置会失效,你需要重新设置。
【win10彩色标题栏设置方法】相关文章:
