升级Win10系统后风扇响声很大的解决方法
摘要:Win10系统正式版已经发布超过3个月了,相信不少电脑用户已经将电脑升级了Win10系统了。不过,关于神技Win10系统之后带来的电脑故障或...
Win10系统正式版已经发布超过3个月了,相信不少电脑用户已经将电脑升级了Win10系统了。不过,关于神技Win10系统之后带来的电脑故障或者使用问题也非常多。比如,有电脑用户跟小编反映说:升级Win10之后风扇就一直狂转,响声很大。其实,这是因为Win10系统默认散热方式为主动,只要改成被动就行了。下面就来具体介绍一下升级Win10系统后风扇响声很大的解决方法。
升级Win10系统后风扇响声很大的解决方法如下:
1、打开控制面板—找到电源选项,在选择的电源计划后面点击“更改计划设置”;
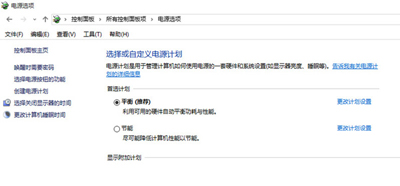 更改计划设置
更改计划设置
2、点击“更改高级电源设置”;
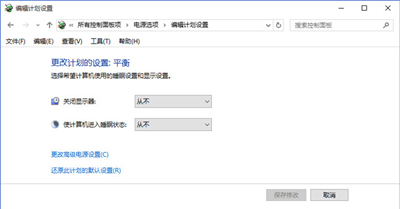 更改高级电源设置
更改高级电源设置
3、在这里将系统散热方式更改为“被动”,确定即可;
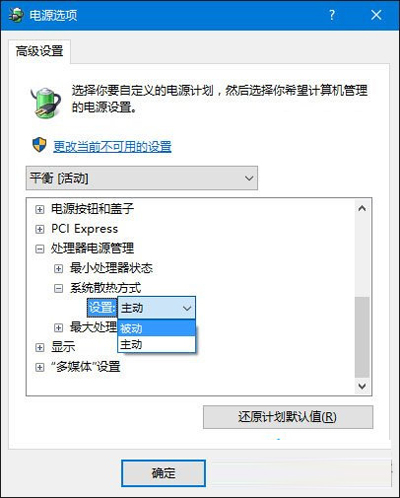 系统散热方式
系统散热方式
以上就是升级Win10系统后风扇响声很大的解决方法了,把散热方式改为被动后,散热效率会变低,会影响系统的性能,这方面需要用户自己权衡。
【升级Win10系统后风扇响声很大的解决方法】相关文章:
★ win10系统下出现windows功能应用无法打开的解决方法
★ win10开机出现“系统资源不足无法完成API”的解决方法
