Photoshop给公园木桥上的人物加上唯美橙色霞光
摘要:素材图片天空有点泛白也比较杂乱,影响视觉效果。处理的时候先找一幅好看的云彩或霞光素材更换天空;然后把主色转为自己喜欢的颜色;再加强局部明暗,...
素材图片天空有点泛白也比较杂乱,影响视觉效果。处理的时候先找一幅好看的云彩或霞光素材更换天空;然后把主色转为自己喜欢的颜色;再加强局部明暗,渲染局部高光即可。
原图

最终效果
 1、打开原图素材大图,创建色相/饱和度调整图层,对黄色,绿色进行调整,参数及效果如下图。这一步微调图片中的黄绿色。
1、打开原图素材大图,创建色相/饱和度调整图层,对黄色,绿色进行调整,参数及效果如下图。这一步微调图片中的黄绿色。
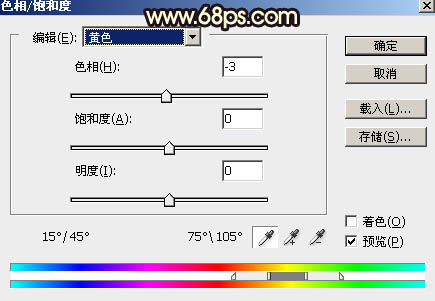 <图1>
<图1>
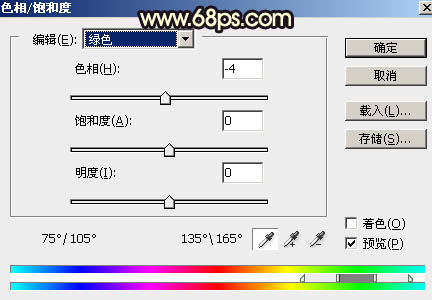 <图2>
<图2>
 <图3>
<图3>
2、创建可选颜色调整图层,对黄色,青色进行调整,参数及效果如下图。这一步主要把图片中的黄色转为橙黄色。
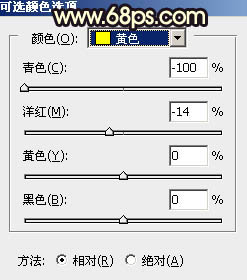 <图4>
<图4>
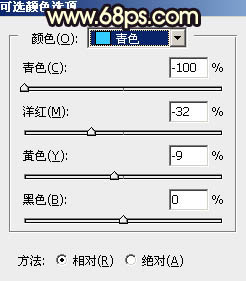 <图5>
<图5>
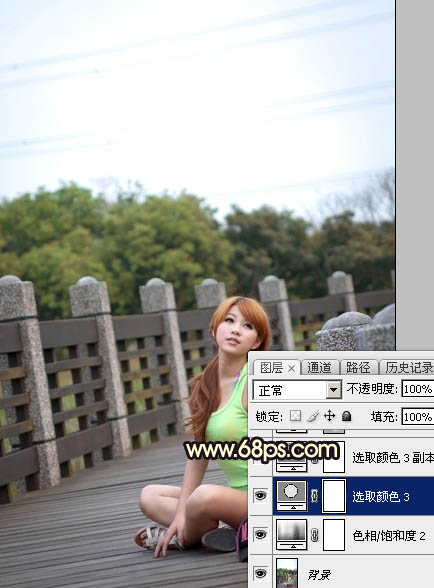 <图6>
<图6>
3、按Ctrl + J 把当前可选颜色调整图层复制一层,效果如下图。
 <图7>
<图7>
4、按Ctrl + Alt + 2 调出高光选区,按Ctrl + Shift + I 反选,然后创建曲线调整图层,对RGB、红、绿、蓝通道进行调整,参数设置如图8 - 11,效果如图12。这一步把图片暗部调暗,并增加蓝红色。
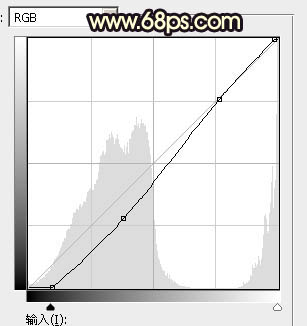 <图8>
<图8>
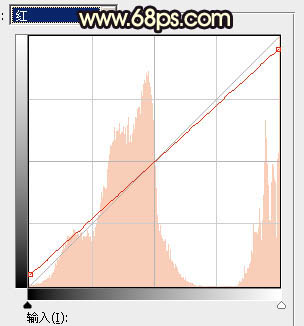 <图9>
<图9>
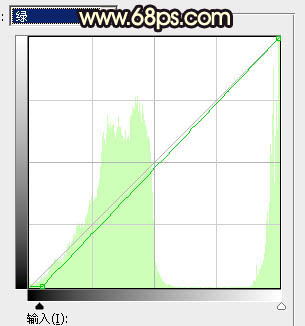 <图10>
<图10>
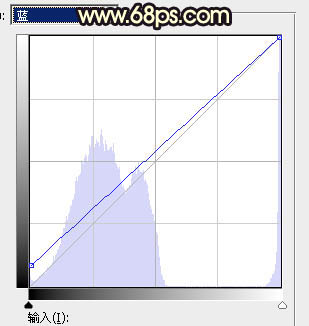 <图11>
<图11>
 <图12>
<图12>
5、创建色彩平衡调整图层,对阴影,高光进行调整,参数设置如图13,14,确定后按Ctrl + Alt + G 创建剪切蒙版,效果如图15。这一步给图片增加青黄色。
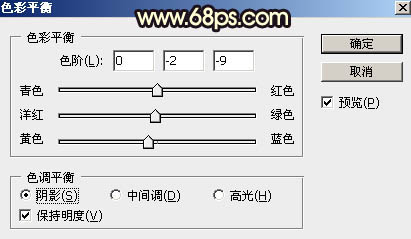 <图13>
<图13>
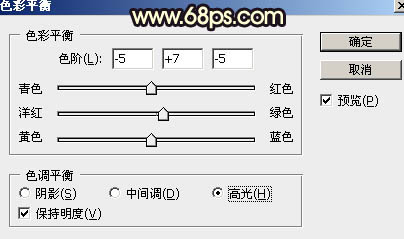 <图14>
<图14>
 <图15>
<图15>
【Photoshop给公园木桥上的人物加上唯美橙色霞光】相关文章:
上一篇:
PS静物清新修图调色
下一篇:
PS校园胶片修图调色
