Win10修改标题栏为颜色的方法技巧
摘要:如果你非常喜欢系统默认的黑色主题,同时还想让标题栏颜色不那么单调,那么可参考下面的方法来实现:注意:该方法适用于Windows10TH2系统...
如果你非常喜欢系统默认的黑色主题,同时还想让标题栏颜色不那么单调,那么可参考下面的方法来实现:
注意:该方法适用于Windows10 TH2系统,且需要修改系统注册表,为了确保安全,建议在操作前备份注册表。
1、首先你需要在设置——个性化——颜色中关闭“显示开始菜单、任务栏、操作中心和标题栏的颜色”;
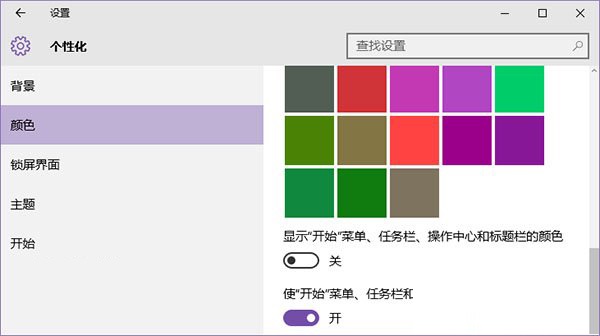 2、按Win+R打开运行,输入regedit回车打开注册表编辑器;
2、按Win+R打开运行,输入regedit回车打开注册表编辑器;
3、展开以下位置:
HKEY_CURRENT_USERSOFTWAREMicrosoftWindowsDWM
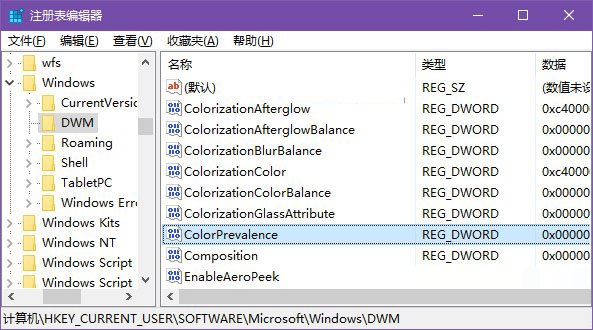 4、在右侧找到ColorPrevalence,双击将其值修改为1即可;
4、在右侧找到ColorPrevalence,双击将其值修改为1即可;
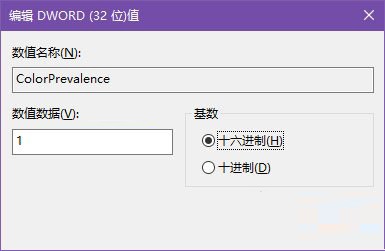 5、之后你就能看到彩色的标题栏了,颜色同样在设置——个性化——颜色中选择。
5、之后你就能看到彩色的标题栏了,颜色同样在设置——个性化——颜色中选择。
【Win10修改标题栏为颜色的方法技巧】相关文章:
上一篇:
win10修改输入法默认为英文的方法
