在Windows 10中我们已经不再需要其他的视频录制工具了,因为Win10自己就内置了游戏视频录制软件,而且用起来很简单。今天我们就来教大家怎么用Win10内置游戏视频录制软件录视频。
需要强调一点的是,虽然叫游戏视频录制软件,但是它并不只是能录游戏视频。
首先我们打开想要录制的游戏,然后使用“Windows+G”的组合键就能调出录制工具的工具条了。点击那个红色的按钮就开始进行录制,再次点击就结束录制并且保存。
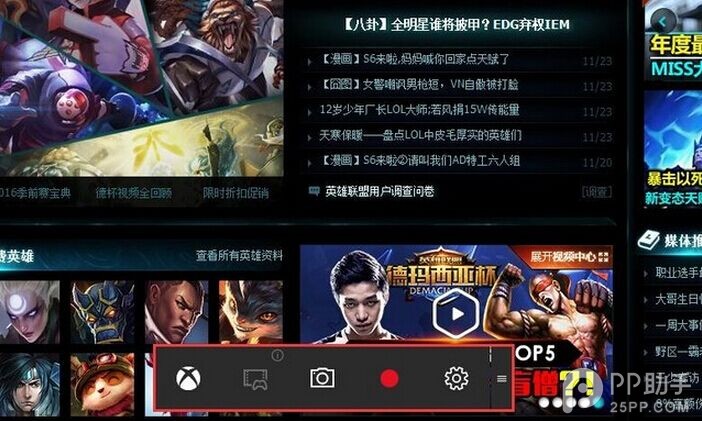 其实我们也可以不用调出录制工具条,直接用“Windows+Alt+R”的组合键就可以直接录制,再次使用该组合键就是结束并保存。
其实我们也可以不用调出录制工具条,直接用“Windows+Alt+R”的组合键就可以直接录制,再次使用该组合键就是结束并保存。
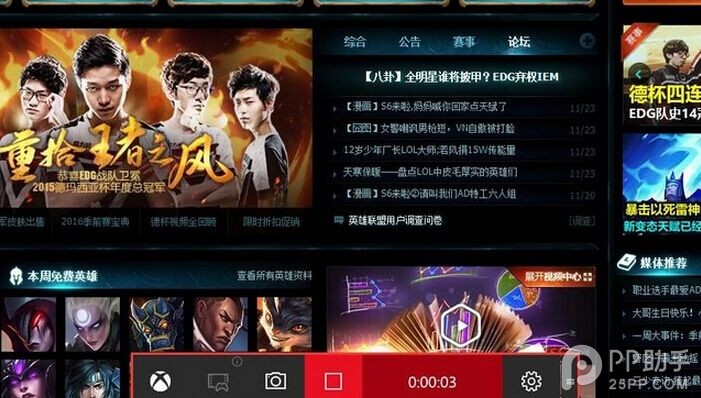 但如果你录的不是游戏,在你打开这些程序之后使用“Windows+G”组合键,它会询问你“这是一个游戏吗?”,直接点“是”一样能调出工具栏。
但如果你录的不是游戏,在你打开这些程序之后使用“Windows+G”组合键,它会询问你“这是一个游戏吗?”,直接点“是”一样能调出工具栏。
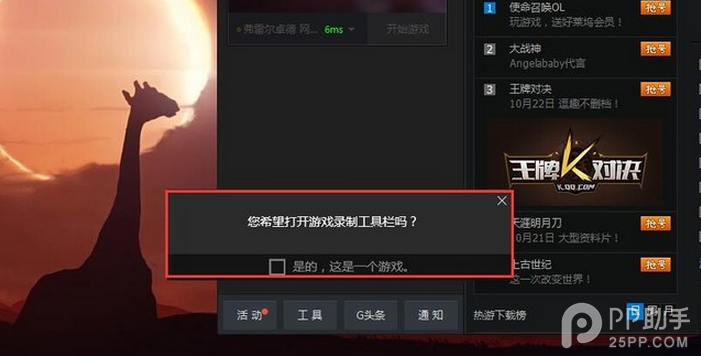 一些重要的设置
一些重要的设置
在录制方面起没有什么好说的,但是如果想要录的好,设置是一件必要的工作。在设置中我们可以调整视频编码和音频质量,还有其他很有用的设置,包括了重设快捷键。但是有一点不能重设保存路径有点不科学。
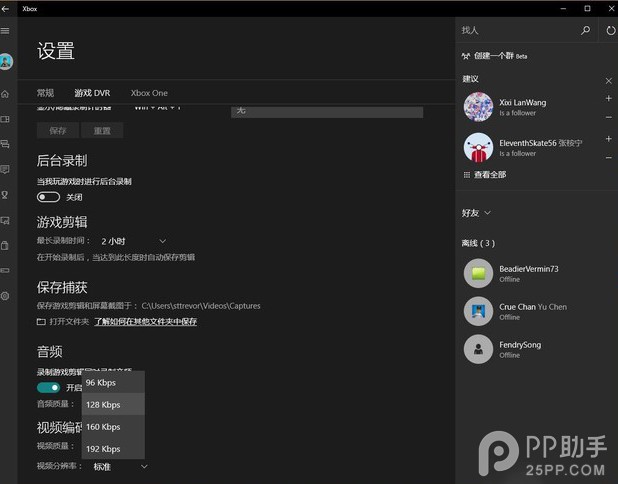 那么我们录制好的视频在哪看呢?这时候我们就点击录制工具条上的Xbox图标,打开Win10自带的Xbox应用,在左侧找到“游戏DVR”。这里我们就看到所有录制的视频列表了。
那么我们录制好的视频在哪看呢?这时候我们就点击录制工具条上的Xbox图标,打开Win10自带的Xbox应用,在左侧找到“游戏DVR”。这里我们就看到所有录制的视频列表了。
点击一个我们就可以播放,还能够进行简单的裁剪以及重命名。
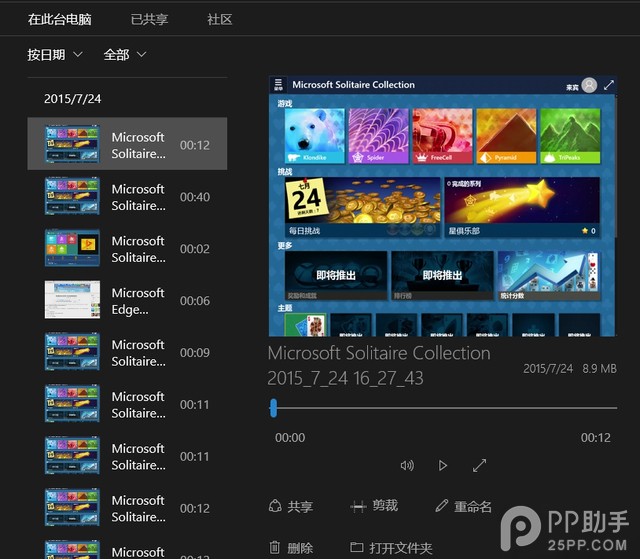 我们还可以把视频共享到Xbox LIVE上去,也可以在“社区”里观看别人录制的视频,真是很棒的功能。
我们还可以把视频共享到Xbox LIVE上去,也可以在“社区”里观看别人录制的视频,真是很棒的功能。
值得一说的是,自带的录制工具录出来的视频体积大小适中,这一点还是很赞的。自带的录制工具虽然不是最好的,但如果你实在懒得安装第三方录制工具,那还是值得一用的。
【如何用Win10自带工具录制视频】相关文章:
★ 如何在win10系统中删除Windows.old文件夹?
