win8系统硬盘怎么分区
摘要:今天,小编就整理了一下图片与文字为大家带来win8系统硬盘分区的图文教程。在win8硬盘分区操作之前,先要规划好分几个区,哪个区分多少空间,...
今天,小编就整理了一下图片与文字为大家带来win8系统硬盘分区的图文教程。在win8硬盘分区操作之前,先要规划好分几个区,哪个区分多少空间,否则会走弯路。
win8系统硬盘分区的具体操作如下:
压缩卷 目的:减小硬盘空间
1.进入磁盘管理;
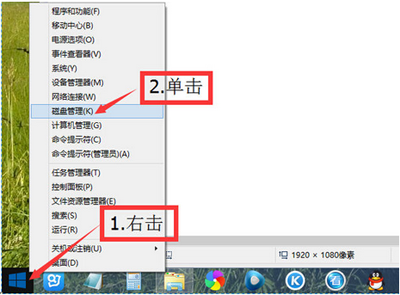 磁盘管理
磁盘管理
2.选择要压缩的卷,就是要减小空间的卷,这里以D盘为例,点击右键,再点【压缩卷】;
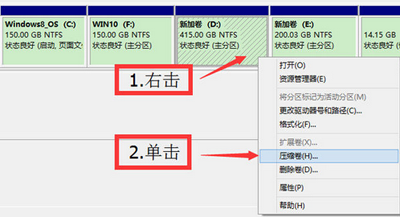 压缩卷
压缩卷
3.输入压缩空间量,然后压缩。压缩空间量等于压缩前的总计大小减去被压缩卷要保留的空间大小,1GB=1024MB;
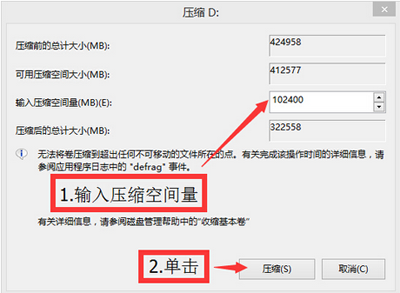 压缩空间量
压缩空间量
4.压缩完成后形成一个未分配的卷,右击,再点【新建简单卷】;
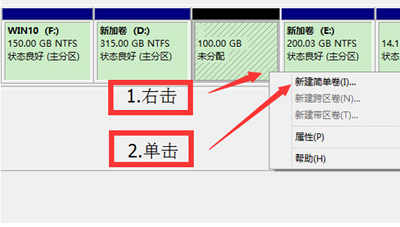 新建简单卷
新建简单卷
5.进入下一步;
6.输入简单卷大小,进入下一步。
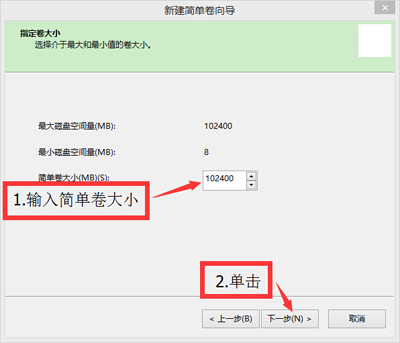 新建简单卷
新建简单卷
7.分配驱动器号;
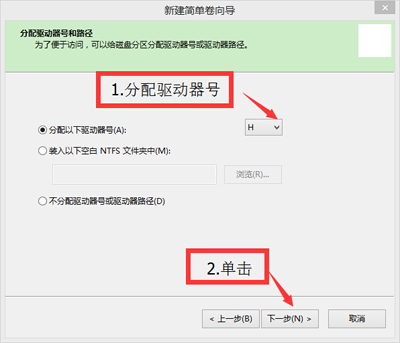 新建简单卷
新建简单卷
8.格式化;
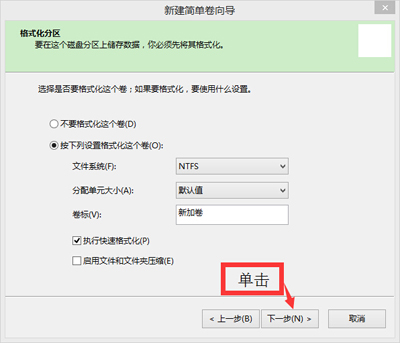 新建简单卷
新建简单卷
9.新建卷完成;
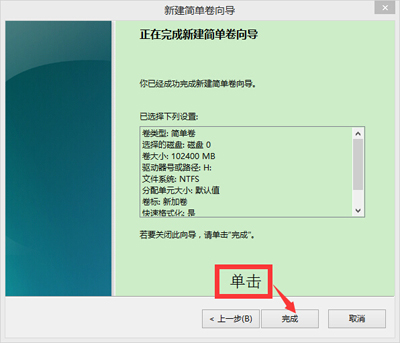 扩展卷 目的:增大硬盘空间
扩展卷 目的:增大硬盘空间
1.删除卷。必须将要扩展卷后面第一个(物理顺序)卷删除,才能扩展卷。这里以扩展F盘为例,右击H盘,再点【删除卷】;
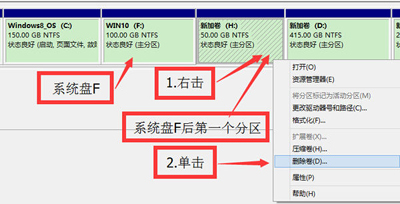 删除卷
删除卷
2.删除前,务必进入资源管理器将要删除的卷上的全部文件移动到其它非系统卷,否则将会丢失!
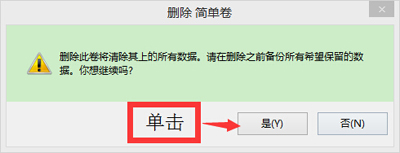 删除卷
删除卷
3.删除之后形成一个未分配的卷,右击未分配卷前的F盘,再点【扩展卷】;
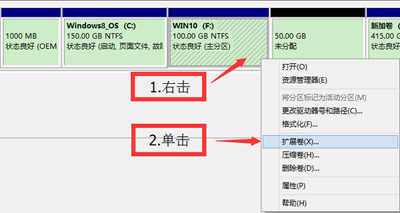 扩展卷
扩展卷
4.进入下一步;
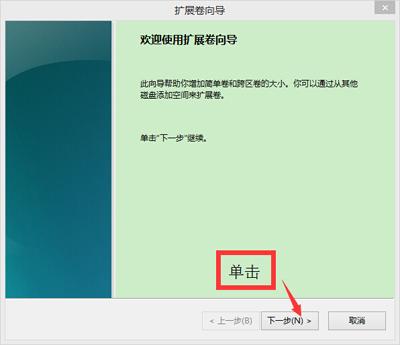 5.输入选择空间量,进入下一步。选择空间量等于准备给要扩展卷(F)增大的空间量;
5.输入选择空间量,进入下一步。选择空间量等于准备给要扩展卷(F)增大的空间量;
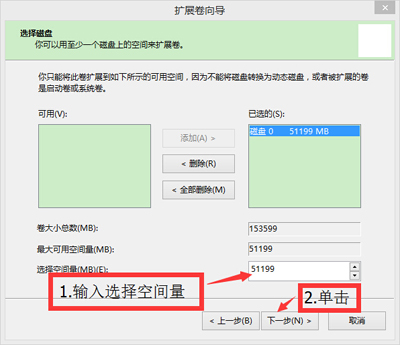 扩展卷
扩展卷
6.完成扩展卷;
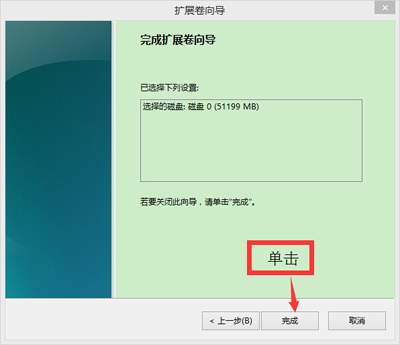
【win8系统硬盘怎么分区】相关文章:
上一篇:
win8系统关机快捷键是什么?
下一篇:
Win8系统“保存截图”功能怎么正确使用
