如何使用一键还原精灵重新备份系统
摘要:首先,打开你的“一键还原精灵”在打开的窗口中,点击“进入一键还原”,进行系统的备份。在打开下...
首先,打开你的“一键还原精灵”
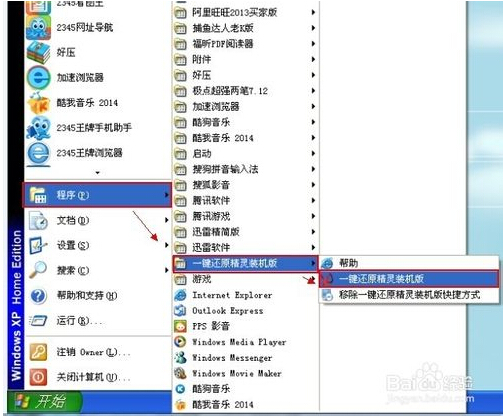 在打开的窗口中,点击“进入一键还原”,进行系统的备份。
在打开的窗口中,点击“进入一键还原”,进行系统的备份。
 在打开下面的这个窗口后,点击“确定”继续。这时电脑会自动重启。
在打开下面的这个窗口后,点击“确定”继续。这时电脑会自动重启。
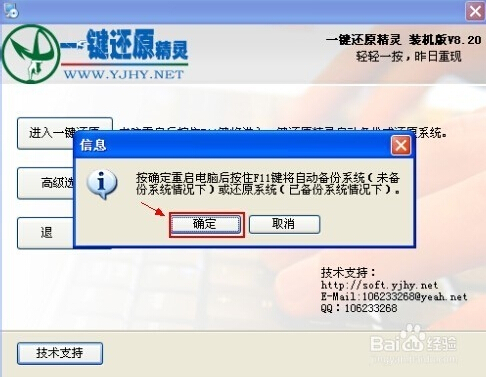 在电脑重启后,在出现这一行的英文时,按下F11键进入到一键还原精灵的DOS界面。
在电脑重启后,在出现这一行的英文时,按下F11键进入到一键还原精灵的DOS界面。
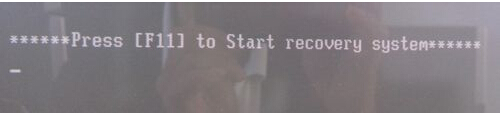 这时会出现一个下面这个界面,按Esc键进入到下一个界面。
这时会出现一个下面这个界面,按Esc键进入到下一个界面。
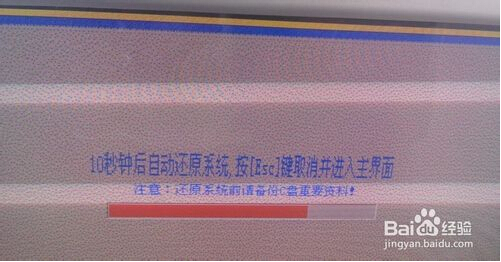 在出现这个界面后,点击“设置”,在打开的菜单中,选择“重新备份系统”
在出现这个界面后,点击“设置”,在打开的菜单中,选择“重新备份系统”
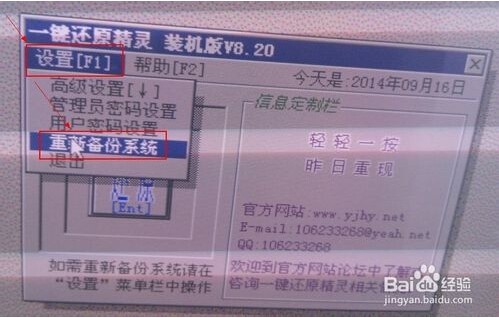 因为以前备份过系统,所以会弹出这个窗口,点击“确定”继续。
因为以前备份过系统,所以会弹出这个窗口,点击“确定”继续。
 出现下面的界面后,就开始重新备份系统了,备份完系统后,电脑就会重新启动了。下一次电脑出现系统方面的故障后,进行一键还原就可以了。
出现下面的界面后,就开始重新备份系统了,备份完系统后,电脑就会重新启动了。下一次电脑出现系统方面的故障后,进行一键还原就可以了。
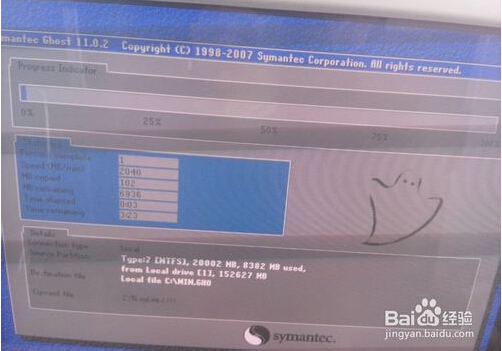
【如何使用一键还原精灵重新备份系统】相关文章:
上一篇:
AHCI模式怎么开启
下一篇:
ppap.exe是什么进程?
