金山WPS设置图片某区域为透明色的方法
摘要:作为目前使用量最大的办公软件之一,金山wps的功能非常的强大。今天小编就给大家分享一个关于金山wps设置图片某区域为透明色的方法,可以轻松实...
作为目前使用量最大的办公软件之一,金山wps的功能非常的强大。今天小编就给大家分享一个关于金山wps设置图片某区域为透明色的方法,可以轻松实现图像抠图的效果。那么,怎么将指定的图片区域设置为透明色呢呢?一起来看看今天的金山WPS教程吧!
金山WPS设置图片某区域为透明色的方法:
首先,打开了WPS文字,插入图片后,我们开始设置图片的透明色,首先用鼠标点击选中图片。图片的四周出现了8个空心的拖动点。如下图所示:
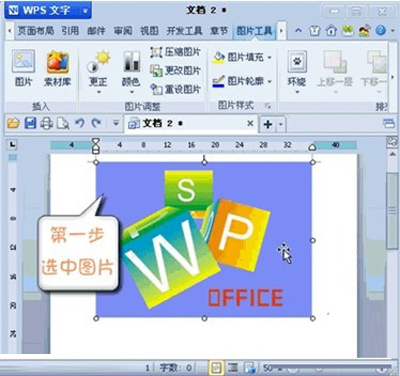
然后,在上方的工具栏中选择图片工具的选项卡,点击左侧第四个按钮颜色,随即会出现一个下拉式菜单,选择最后一项设置透明色。如下图所示:
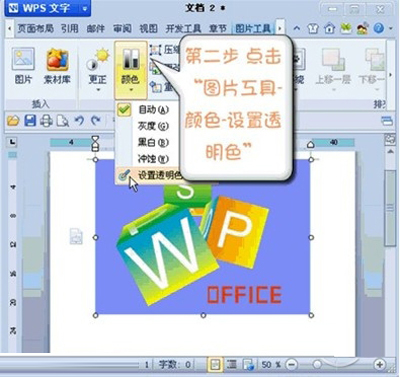
这时鼠标变成了类似于PS里吸管工具,把它移动到你要设置为透明的颜色上点击。如下图所示:

这样图片上被点击的颜色就神奇的消失,变成了透明色。给图片设置透明色就完成了!如下图所示:
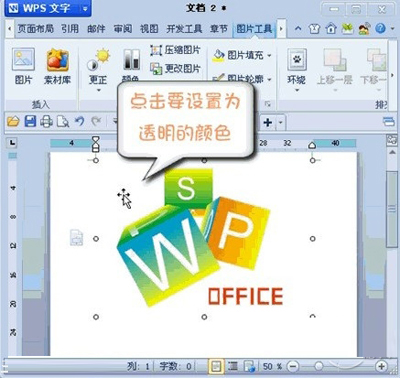
【金山WPS设置图片某区域为透明色的方法】相关文章:
下一篇:
把wps文档转换成word文档的两种方法
