Win8创建还原点以及系统还原图文教程
摘要:很多Win8用户都想知道,要怎么如何创建还原点以及如何系统还原。其实,这很简单,下面,就和小编一起来看看吧。创建还原点:1在电脑桌面上,单击...
很多Win8用户都想知道,要怎么如何创建还原点以及如何系统还原。其实,这很简单,下面,就和小编一起来看看吧。
创建还原点:
1在电脑桌面上,单击计算机,选中后右击选择属性。
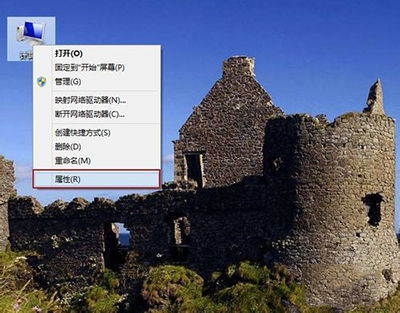
2单击左侧的系统保护。
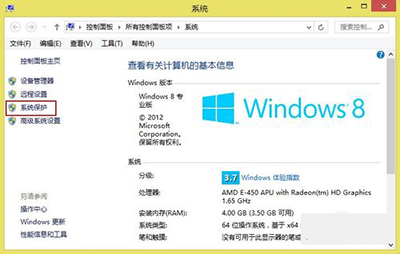
3现在为C盘和D盘创建还原点。系统保护选项卡下的保护设置,发现C盘保护启用,而D盘保护关闭,这时候选中D盘,然后单击配置。
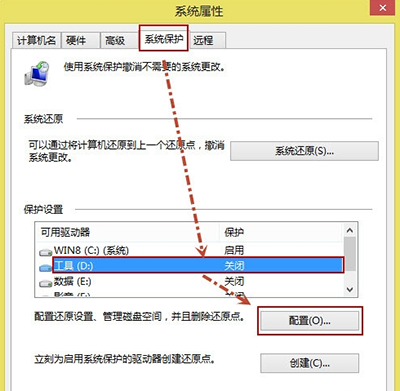
4打开还原设置对话框,选择启用系统保护,然后单击确定。
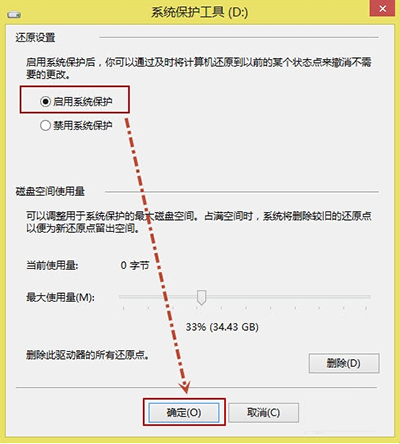
5这时候发现C盘和D盘保护都启用了,单击创建立即为启用系统保护的驱动器创建还原点。
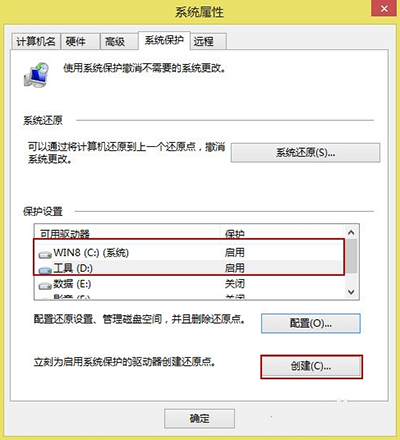
6给还原点输入一个描述,如经验分享,然后单击创建。
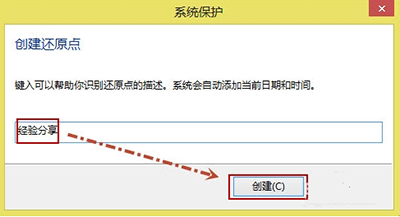
7提示用户已成功创建还原点,单击关闭即可。
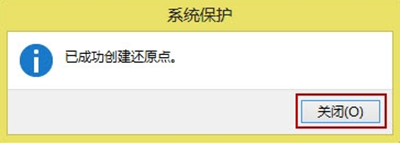
系统还原:
在电脑桌面上,单击计算机,选中后右击选择属性,然后单击左侧的系统保护(同创建还原点1-2步),打开如下图所示的界面,在系统保护选项下,单击系统还原。
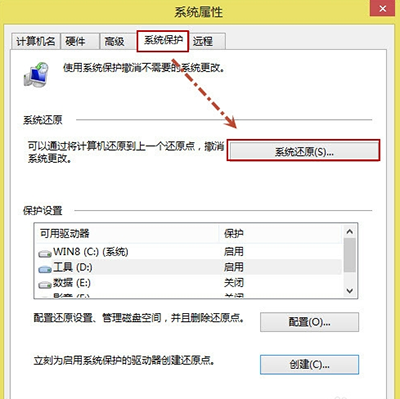
打开系统还原向导,然后单击下一步。
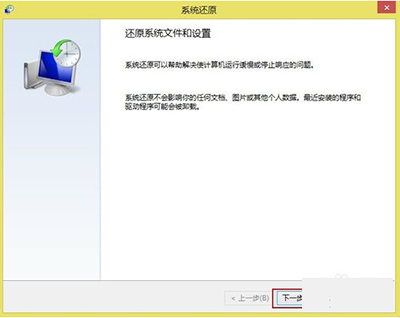
选中还原点,然后再单击下一步。
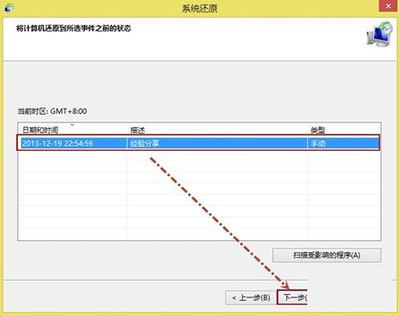
提示用户确认还原点,将WIN8(C:)系统和工具(D:)还原到2013-12-19 22:54:59(GMT+8:00)事件之前所处的状态,单击完成系统自动重启来完成系统还原。
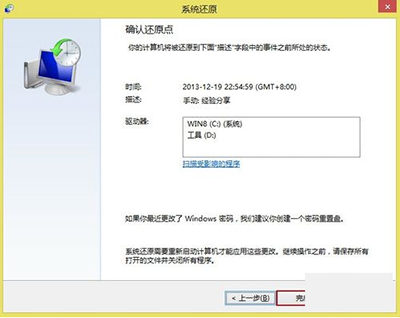
【Win8创建还原点以及系统还原图文教程】相关文章:
★ win8系统连接宽带时提示错误813的故障原因及解决方法
★ win8 IE浏览器启用“在保存密码之前询问我”提示教程
上一篇:
win8系统点击关机却只关闭屏幕怎么办
下一篇:
win8系统没有声音怎么办
