Mac使用小技巧:如何在快速预览界面框选文本
摘要:我们都知道MacOSX有个非常实用的小功能:快速预览。我们只需要在Finder中找到要打开的文件,选中后按空格键就可以快速预览该文件的内容,...
我们都知道Mac OS X 有个非常实用的小功能:快速预览。我们只需要在 Finder 中找到要打开的文件,选中后按空格键就可以快速预览该文件的内容,然而此时文件并没有被打开。了解它的Mac用户应该知道这个方便的功能,但快速预览也有个短板,你只能「预览」,也就是说可以看,但不能动(尤其是预览文本文件时无法选择文字),对于包括PC6小编在内的许多人来说,打开文本文件再进行选择、复制等操作是经常有的事,但它非常拖慢工作效率,特别是如果你只需要复制一个句子或一段文字的时候。实际上我们可以通过简单修改解决这一问题。 下面小编给大家带来相关的设置教程。
怎么启用快速预览的文本选择?下面是详细的操作步骤:
1、打开终端应用程序并输入如下命令:
defaults write com.apple.finder QLEnableTextSelection -bool TRUE
2、然后按 return 键。
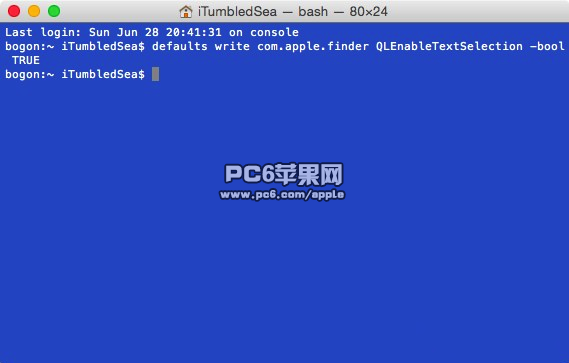
3、继续输入如下命令,按下 return 键即可。
killall Finder
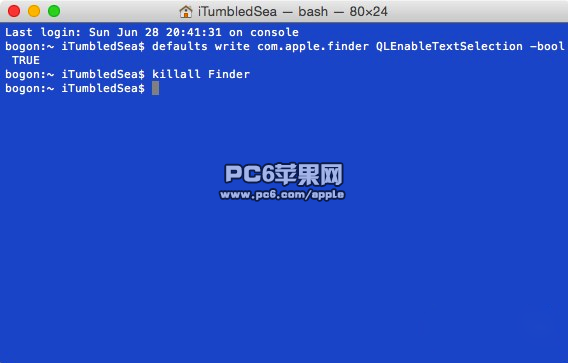
4、关闭终端
5、大功告成。
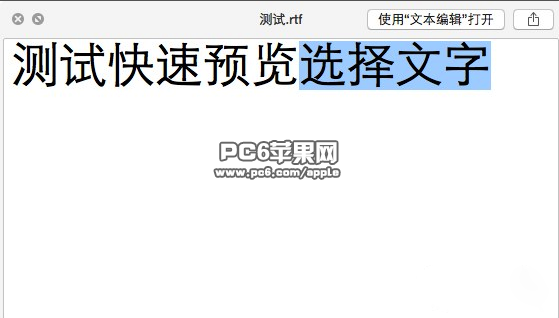
现在当你在使用空格键来快速预览文本文档时,在快速预览窗口内你便可以选中其中的文字啦!从而无需再通过双击操作来将其打开了。
【Mac使用小技巧:如何在快速预览界面框选文本】相关文章:
上一篇:
简单5步轻松搞定Mac分区加密功能
下一篇:
Mac看视频卡怎么办?
