windows照片查看器底色变成米黄色的解决办法
摘要:从网上下载系统安装后发现windows照片查看器的底色变成米黄色,感觉很不爽,怎么把它改成正常的颜色呢1、如下图所示,打开一个图片,显示成这...
从网上下载系统安装后发现windows照片查看器的底色变成米黄色,感觉很不爽,怎么把它改成正常的颜色呢
1、如下图所示,打开一个图片,显示成这样的米黄色,感觉很不正常,这是装系统时的一个显示器显示色调不对,改过来就好了
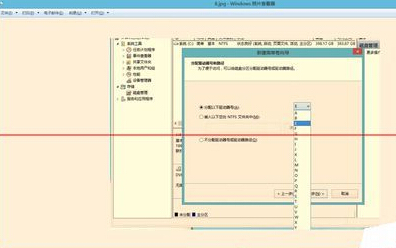
2、打开控制面板,找到颜色管理,用小图标显示,或者在右上角的搜索窗口中输入颜色管理四个字也会自动弹出来,点击进入
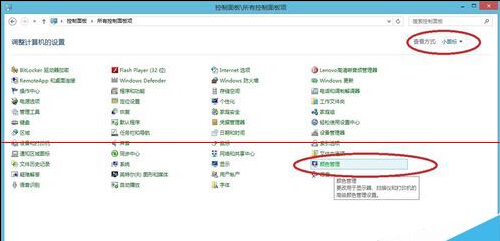
3、如下图所示,选择好显示器,如果有几个的话,可以看到下面的D2369.icm文件,就是他在搞鬼,替换成正常的就好了
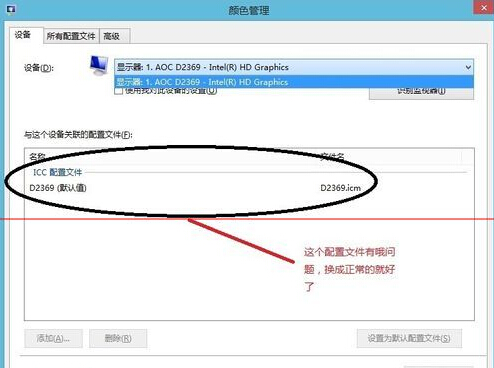
4、点击所有配置文件,下拉找到ICC配置文件,选择D2369.icm,删除,再选择Srgb这个文件,然后添加,确定即可
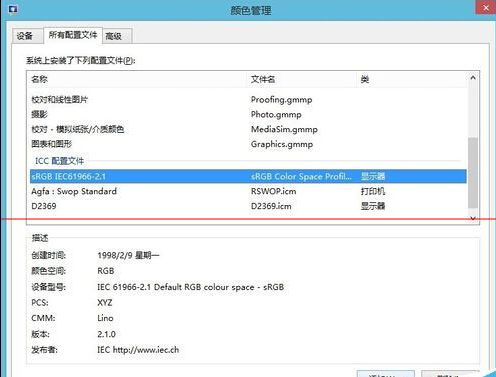
5、回到桌面再打开一个图片,如下图所示,正常了
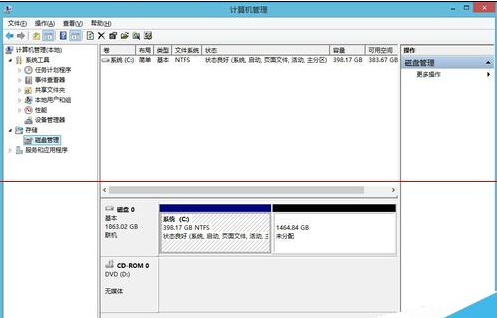
注意事项:看清楚了再删除,不要把别的删除了,引起别的什么问题。
【windows照片查看器底色变成米黄色的解决办法】相关文章:
★ 电脑打开网页失败 并弹出应用程序发生异常(0xc06d007e)的解决办法
★ mstsc远程连接出错提示此计算机无法远程连接的解决方法
上一篇:
winXP电脑提示“页面文件太小”怎么办
下一篇:
小技巧打造中文的WinPE启动
