PhotoShop基础教程之批处理操作
摘要:1、打开要处理文件夹中的一张照片:2、打开图片后点击务务栏中的“窗口”,选择“动作”3、点击“动作”面板中的右下方的“创建新运作”4、在弹出...
1、打开要处理文件夹中的一张照片:
2、打开图片后点击务务栏中的“窗口”,选择“动作”
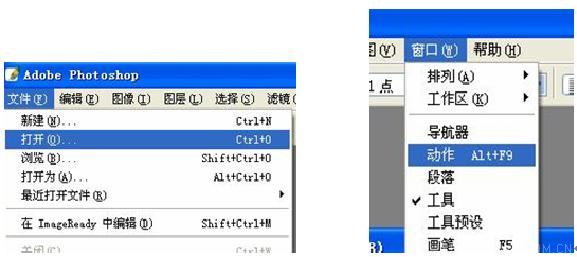
3、点击“动作”面板中的右下方的“创建新运作”
4、在弹出的对话框中系统自动带出名称(此处为动作1),点击“记录”按钮:
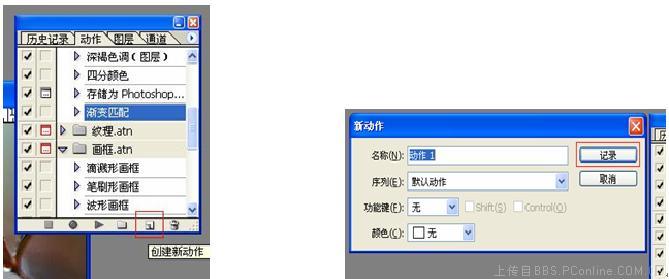
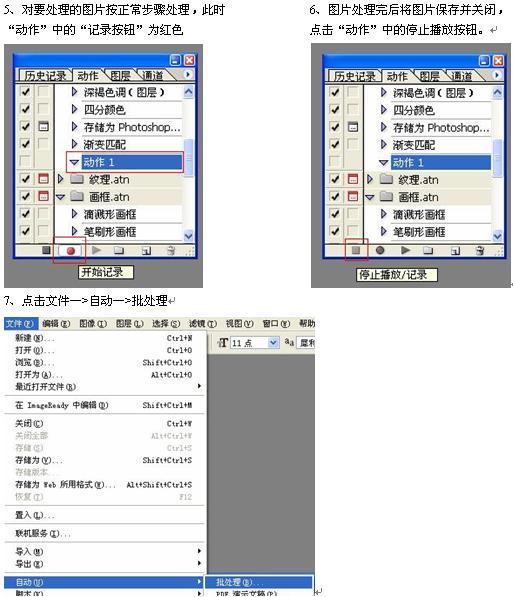
8、在弹出的对话框中,在动作下拉菜单中选择之前记录的动作名称(此处为“动作1”),点击“选取”按钮,选择要批处理的文件夹,点击“选择”按钮,选择要存放的文件夹,确认无误,点击“好”按钮,系统对选择取的文件夹中的图片按之前处理图片的步骤逐一自动处理。
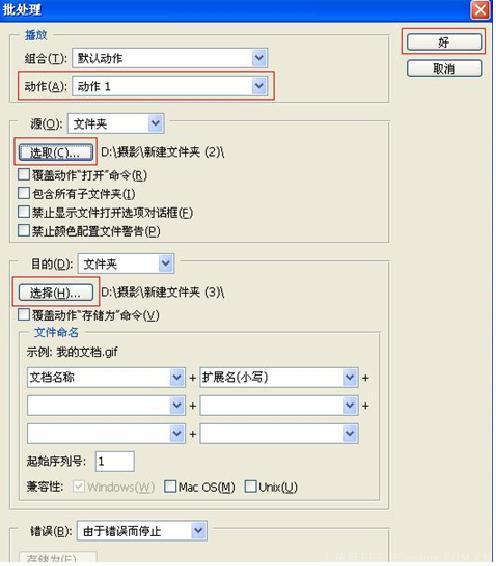
【PhotoShop基础教程之批处理操作】相关文章:
上一篇:
PS对画质不好的图片如何调色
下一篇:
位图与矢量图的区别
