如何在win10系统中设置分辨率?
摘要:看到微软对于win10系统的大力推荐之后,还有在自己电脑中不断弹出来的升级提示窗口之后,不少用户都难以忍受,将自己的windows系统做了升...
看到微软对于win10系统的大力推荐之后,还有在自己电脑中不断弹出来的升级提示窗口之后,不少用户都难以忍受,将自己的windows系统做了升级,但是郁闷的是,现在的win10系统似乎真的不太稳定,没做一次升级更新,功能上就会出现一些变动,这不,在最新升级的win10 10162版本中,不少用户细心的发现,分辨率选项居然也不见了!那么在使用这个win10 10162版本的时候,咱们要如何对电脑的分辨率进行设置呢?下面,小编就来介绍一下这个操作方法吧!
1.首先,咱们需要返回到win10系统的传统桌面位置,之后,咱们在桌面上找到一个空白处,然后点击鼠标右键,在出现的下滑菜单中,咱们选择显示设置选项。
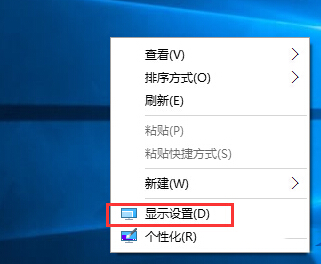
2.在打开的设置窗口中,咱们点击选择左侧菜单中的显示选项,然后在右侧窗口中,咱们点击下方的高级显示设置。
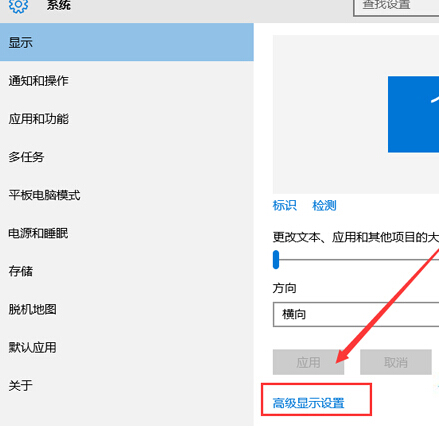
3.点击进入之后,咱们就可以在打开的窗口中看到如下图中所示的窗口了,下方位置就有一个分辨率的选项,咱们在这里设置自己想要的分辨率,然后点击应用就可以了。
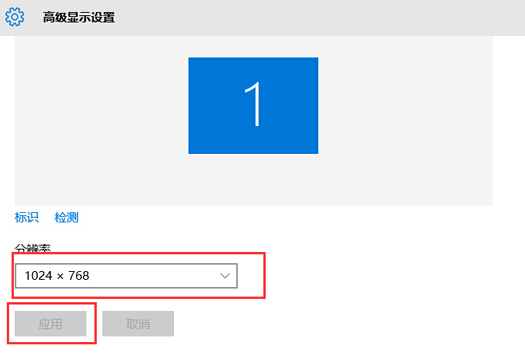
【如何在win10系统中设置分辨率?】相关文章:
★ 如何在Win10 10041预览版电脑中创建一个本地账户?
