Win10打开资源管理器进入我的电脑设置
摘要:从Win7开始,Windows系统就引入了资源管理器功能,用户可以在任务栏中轻松打开资源管理器。在最新的Win10系统中,在任务栏中保留了资...
从Win7开始,Windows系统就引入了资源管理器功能,用户可以在任务栏中轻松打开资源管理器。在最新的Win10系统中,在任务栏中保留了资源管理,点击即可直接进入,方便用户查找文件。不过,一般我们进入我的电脑查找文件比较多,资源管理器用的比较少,下面小编教大家如何让Win10打开资源管理器直接进入我的电脑,设置方法步骤如下。
1、首先点击Win10任务栏上的资源管理器图标,打开资源管理器,如图。
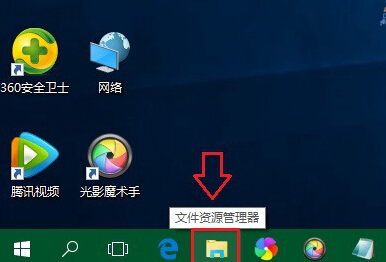
2、打开Win10资源管理器后,点击顶部菜单中的查看选项,在弹出的查看菜单中,再点击选项,如图。
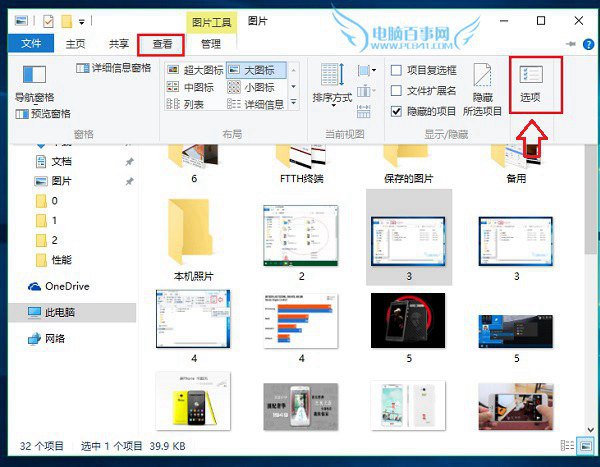
3、在打开的文件夹选项设置中,将打开文件资源管理器时打开后面的选项,选择为此电脑,最后点击底部的确定保存。
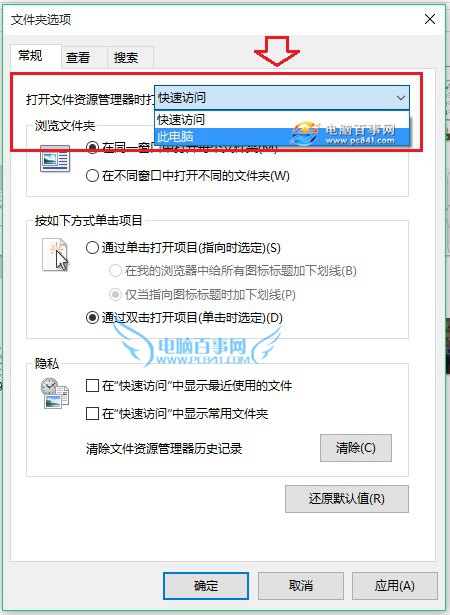
通过上面的三步设置,以后每次点击底部的资源管理器图标,就直接进入了我的电脑(此电脑)了,查找文件更方便,无需点击桌面上的此电脑图标。
【Win10打开资源管理器进入我的电脑设置】相关文章:
★ win10 10074预览版打开开始菜单背景模糊效果的方法【图】
上一篇:
win10升级卡在32%怎么办
