Win10系统屏幕分辨率如何快速设置
摘要:win10在操作上和功能上都有很大的改变与突破,很多刚接触到win10的用户在系统设置上也会有些生疏,设置系统屏幕分辨率能够提高屏幕的清晰度...
win10在操作上和功能上都有很大的改变与突破,很多刚接触到win10的用户在系统设置上也会有些生疏,设置系统屏幕分辨率能够提高屏幕的清晰度,那么win10系统下该如何设置屏幕分辨率呢?下面给大家介绍快速设置win10分辨率教程。
1、返回到win10系统的传统桌面位置,之后,咱们在桌面上找到一个空白处,然后点击鼠标右键,在出现的下滑菜单里面,直接选择显示设置选项。
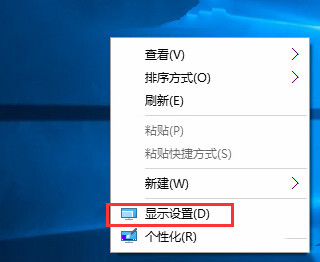
2、打开设置窗口之后,直接点击选择左边菜单里面的显示选项,接着就在右边的窗口里面,点击下方的高级显示设置选型。
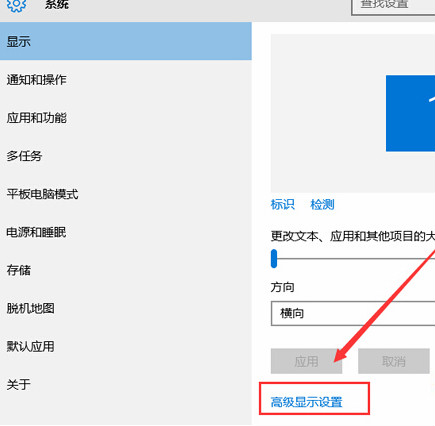
3、点击进入之后,在打开的窗口里面看到下图中所示的窗口,在下面的位就有一个分辨率选项,直接可以在这里设置想要的分辨率,然后点击应用就完成了。
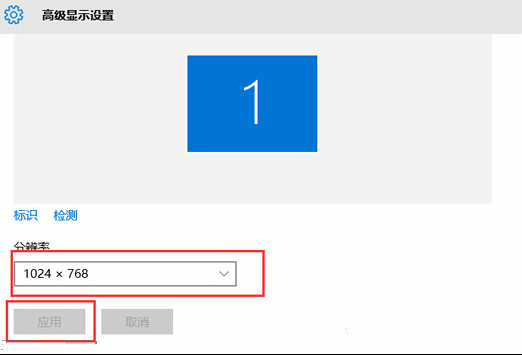
虽然win10设置屏幕分辨率方式有些不同,但也是极其简单的,我们可以按照教程的三个步骤轻松的设置,分辨率越高屏幕所显示的也会越清晰,用户可以根据个人的屏幕性能来调节win10分辨率。
【Win10系统屏幕分辨率如何快速设置】相关文章:
上一篇:
升级win10正式版系统速度慢怎么办
下一篇:
如何通过命令给Win10系统设置固定IP
