win10声音忽大忽小解决方法
摘要:电脑系统升级到Windows10之后,可能会有个别驱动出现问题。如听音乐声音忽大忽小,桌面图标变大,无线网络时好时不好小伙伴们可能百思不得其...
电脑系统升级到Windows 10之后,可能会有个别驱动出现问题。如听音乐声音忽大忽小,桌面图标变大,无线网络时好时不好小伙伴们可能百思不得其解。小编在这里告诉大家,出现这些问题,是因为在升级系统时,Windows 10系统自带的驱动覆盖了设备本来的驱动,导致不兼容,进而表现出具体问题。下面小编以电脑声音忽大忽小为例,教大家如何用驱动人生来解决。
其升级Windows 10后声音忽大忽小,是因为Windows 10系统自带的声卡驱动覆盖了电脑本来的声卡驱动,表现在驱动人生上,则是声卡驱动需要修复。
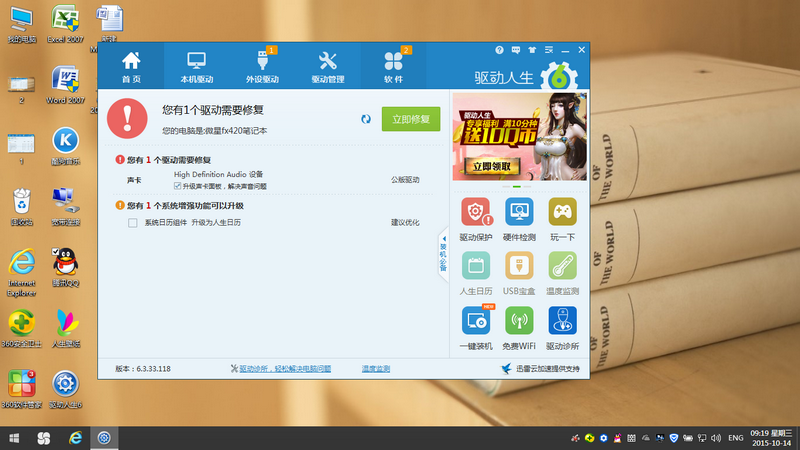
点击立即修复,驱动人生即开始智能匹配声卡驱动,下载驱动到安装驱动,一气呵成。无需你再进行任何操作。(切记:驱动人生安装驱动的过程中,不要对电脑进行任何操作)。
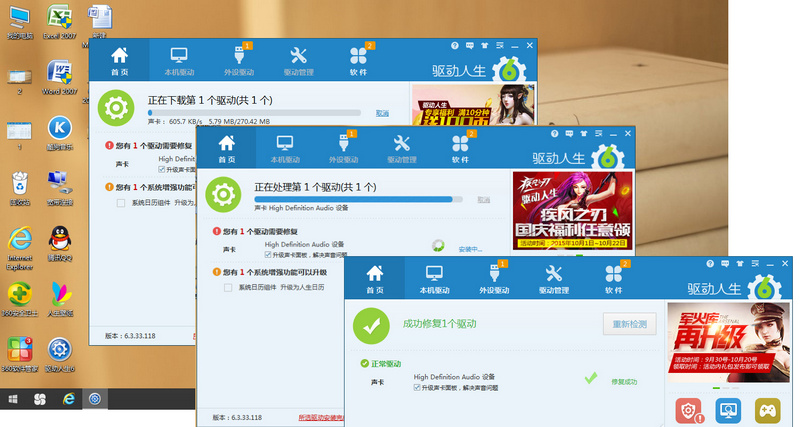
当声卡驱动修复完成,再次重新检测所有驱动,此时驱动人生显示电脑驱动正常运行。声卡驱动显示正常。再次打开音频软件听音乐,你会发现电脑声音已经正常。
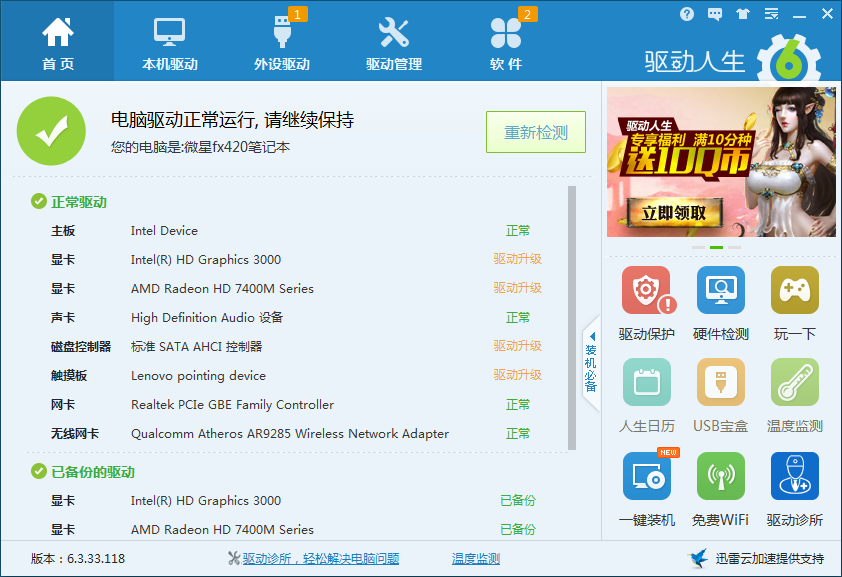
当电脑出现其他问题,如桌面图标变大,无线网络时好时不好,也可以按照以上方法进行第一轮修复。如果修复失败,打开驱动人生右下角的驱动诊所,驱动哥将为你一对一解决Windows 10的驱动问题。
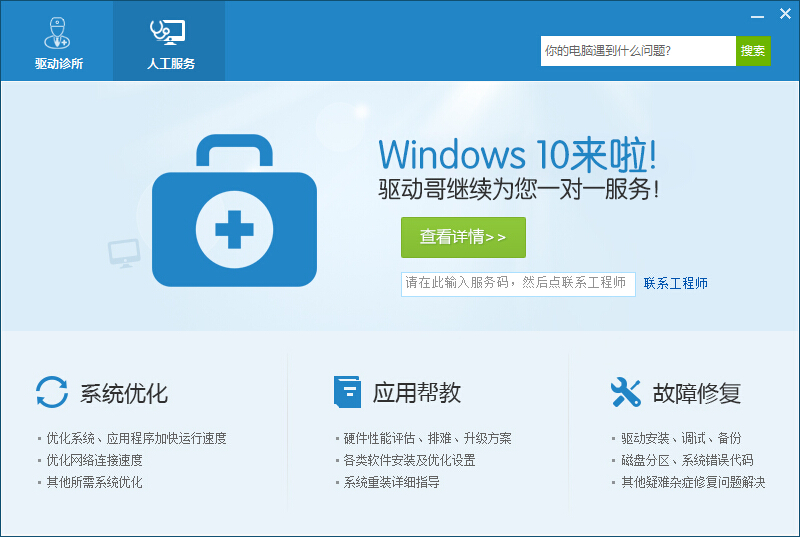
【win10声音忽大忽小解决方法】相关文章:
★ win10预览版安装realtek声卡驱动超时失败解决方法
上一篇:
win10系统开启密码锁功能的方法
