word前几页不显示页码的图文教程
摘要:word,大家最常使用的办公软件,对于很多快捷键及常用功能都很熟悉,但是也难免遇到一些小问题,今天就有网友咨询:根据章节的需要,页码可能会有...
word,大家最常使用的办公软件,对于很多快捷键及常用功能都很熟悉,但是也难免遇到一些小问题,今天就有网友咨询:根据章节的需要,页码可能会有所要求,需要用到前几页封面不显示页码。这个毕业论文里很多时候都要求,word前几页不显示页码的设置主要就是章节的设置,本文将详细从分节方向讲诉如何不显示页码。
word前几页不显示页码教程:
一、我们打开需要编辑的word,将光标移到句末,如下图:

word
二、如下图依次选择工具栏 - 页面布局 - 分隔符 - 分节符(下一页)。
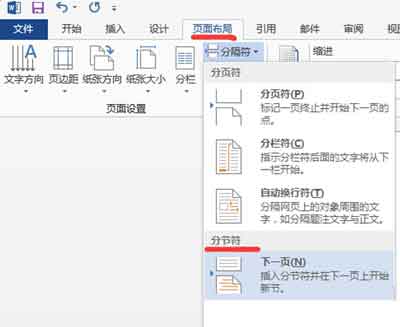
页面布局
三、之后会自动生成一空白页,这是新的一节,添加页码的时候,章节之间可以设置不受影响,如下图:
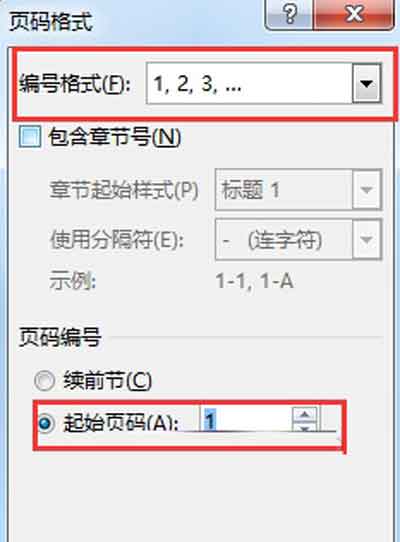
设置页码格式
具体页码设置:双击页脚调出页眉和页脚,选择页码 - 设置页码格式。
四、最后效果,记住要取消链接前一条页眉高亮。
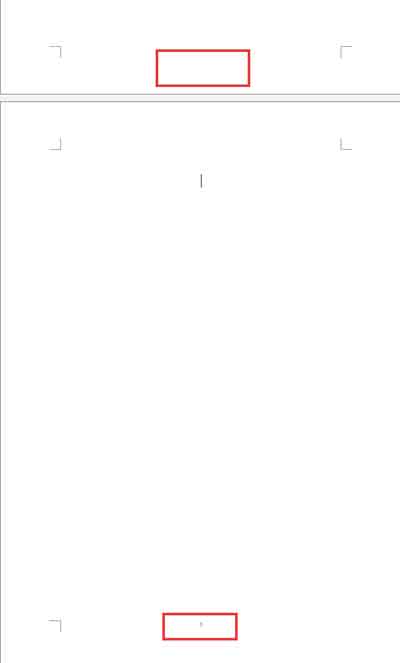
链接前一条页眉
【word前几页不显示页码的图文教程】相关文章:
上一篇:
Word文档技巧分享:毕业论文的排版
下一篇:
Word英文单词排版断行的技巧
