Word文档打印PDF文件方法
摘要:很多朋友可能对PDF还是束手无策,不知道怎么使用。其实,因为Word文档的使用几率比PDF文档还要高些,所以大家对Word比较熟悉。想要将P...
很多朋友可能对PDF还是束手无策,不知道怎么使用。其实,因为Word文档的使用几率比PDF文档还要高些,所以大家对Word比较熟悉。想要将PDF的文档放在Word文档中,并将其打印,这个方法可行吗?小编肯定地告诉大家可以的。下面就来看看Word文档打印PDF文档的方法。
1、双击Acrobat9pro.exe文件,安装Acrobat9pro软件,进入下一步。
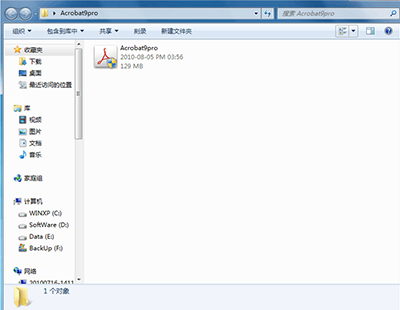
Acrobat9pro
2、打开控制面板-》硬件和声音-》设备和打印机,出现Adobe PDF打印机,进入下一步。
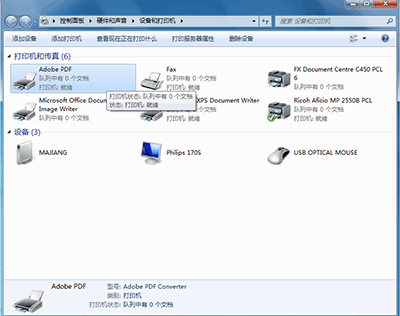
打印机
3、选择打印的Word文档,点击文件-》打印,进入下一步。
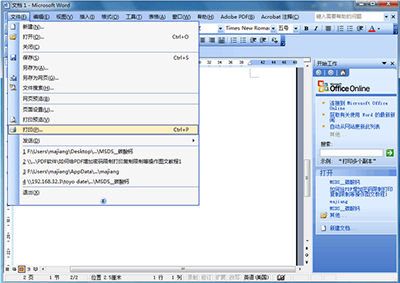
选项Word文档
4、选择Adobe PDF打印机,单击确定,进入下一步。

PDF打印机
5、选择位置,单击保存,操作完成。(说明:本方法,对于其他产品,同样适用。)
【Word文档打印PDF文件方法】相关文章:
下一篇:
Word文档技巧分享:毕业论文的排版
