第一步第二步
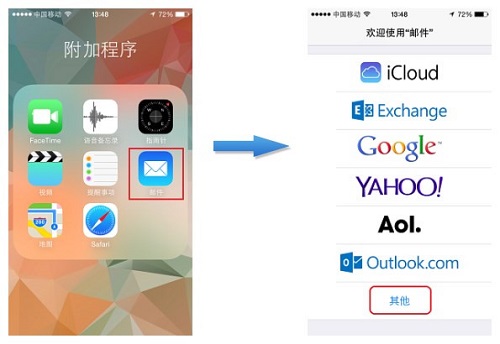
在应用界面中找到Mail图标,用手指轻触图标,便可以轻松进入iPhone手机的邮件客户端。
在弹出的窗口中选择邮件服务商。如有符合前6个域名的邮箱地址可以选择直接进入,若无上述域名地址的邮箱,可以选择其他。小编用新浪邮箱为例。点击“其他”进入。
第三步第四步
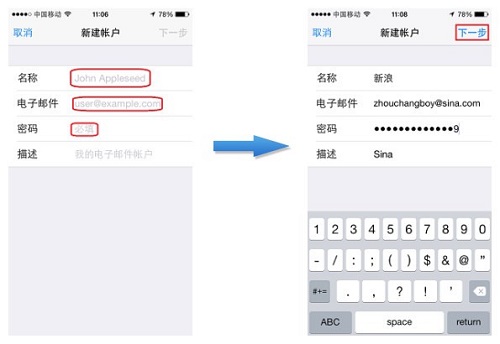
首次登陆时会弹出提示窗口,这时需要输入姓名(或想要的名字)、邮箱帐户和密码;如果有多个邮箱,为避免混淆可以添加一些描述。
然后点击右上角的“下一步”按钮,开始验证帐户信息,然后登陆。
第五步第六步
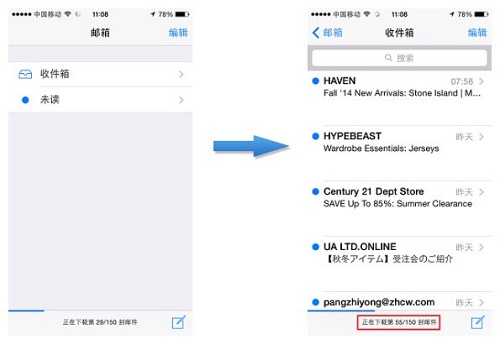
登陆成功后,邮件程序自动进入主目录。点击相应的标题即可进入相应服务。如点击“收件箱”。
进入收件箱后,邮件程序开始自动检查并收取下载邮件。
第七步第八步
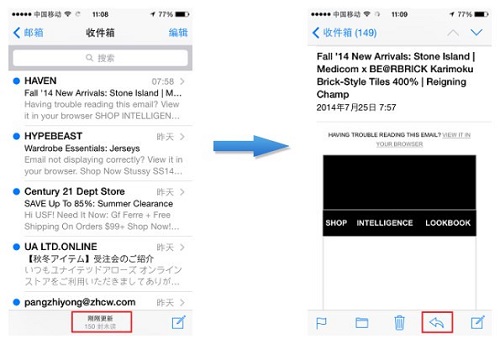
下载完成后,可以点击任意邮件标题进入即可浏览。
点击底部的键头状按钮即可弹出相应的回复和转发等菜单。
第九步第十步
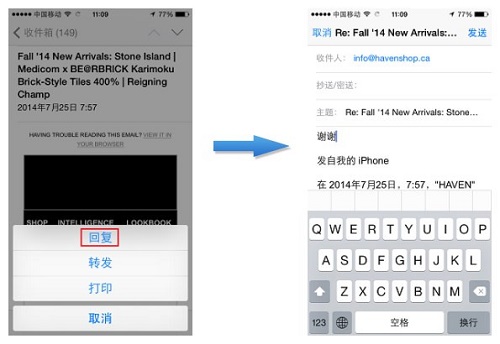
点击回复后,即可进入回复的撰写状态,来信已经自动被引用到其中,非常人性化。
提示:点击相应的图标即可进入相应的编辑状态。
写好邮件之后,点击右上角的发送键即可发送,发送成功后会有一声清脆的提示音。
提示:如果发送失败,信件会自动保存到草稿,待检查好网络后再从主菜单的“草稿”进入发送即可。
第十一步第十二步
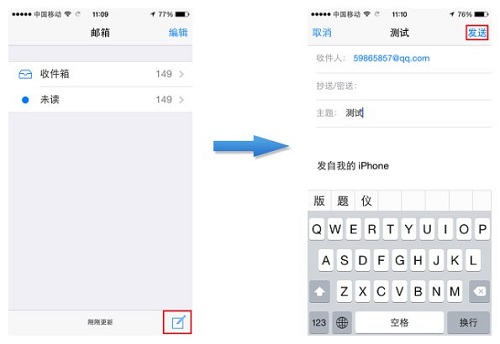
无论在哪一个菜单下,只要点击右下角的书写型小图标即可进入撰写邮件窗口。
填写好收件人的地址和邮件的标题、内容后,同样点击右上角的发送发出邮件。
提示:在Gmail里设置好的标签和加星标邮件,iPhone里也会正常显示。
第十三步第十四步
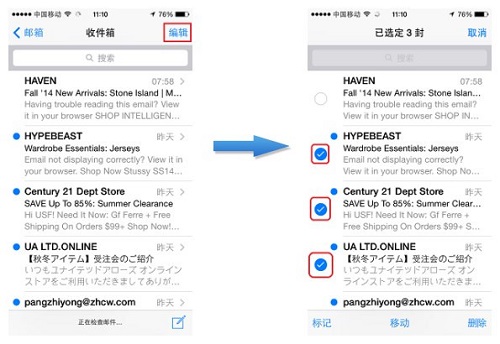
在邮件列表中,点击右上角的编辑。
然后勾选要删除的邮件。
第十五步第十六步
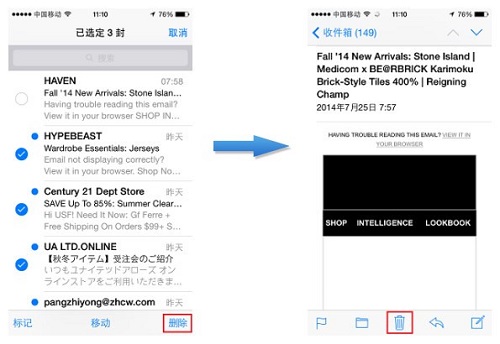
最后点击右下方的“删除”选项即可将选中的邮件删除。
浏览信件时直接点击垃圾箱也可删除信件。
【iPhone邮件设置教程】相关文章:
