PHOTOSHOP打造三角形酷炫像素BANNER教程
摘要:使用软件:PhotoshopCS5(当然较旧版本也可以)第1步准备一张作为banner背景的照片,下面我们以下图作为演示。第2步复制两次背景...
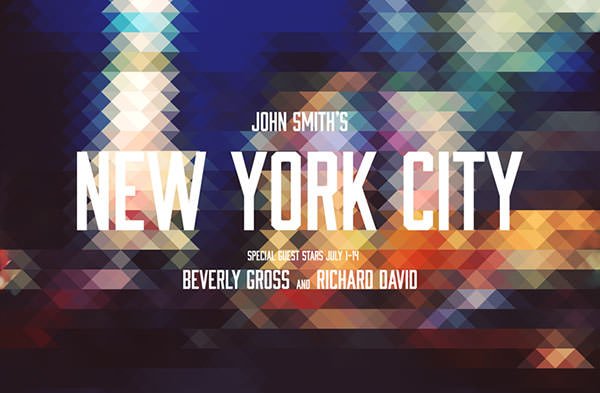
使用软件:Photoshop CS5(当然较旧版本也可以)
第1步
准备一张作为banner背景的照片,下面我们以下图作为演示。

第2步
复制两次背景层。
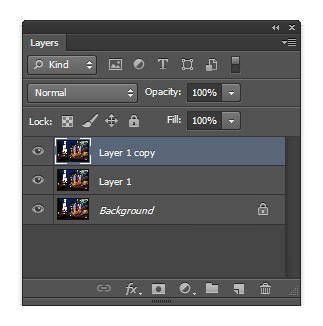
第3步
使用自由变换工具(Ctrl + T 或选择主菜单”编辑”>”自由变换”)让图像水平倾斜45度。

第4步
主菜单”滤镜”>”像素化”>”马赛克”,调整单元格的大小,大小根据你的banner图像大小来设置,这里是3888x2554px,所以我们设置为128px大小。
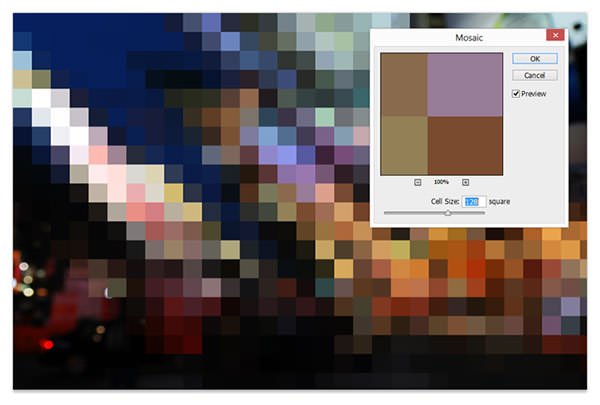
第5步
使用自由变换工具(主菜单”编辑”>”自由变换”)让图像水平倾斜「-45度」。(其实就是第3步的相反方向)
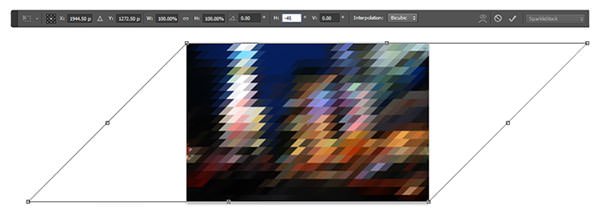
第6步
设置此图层的不透明度为50%」。
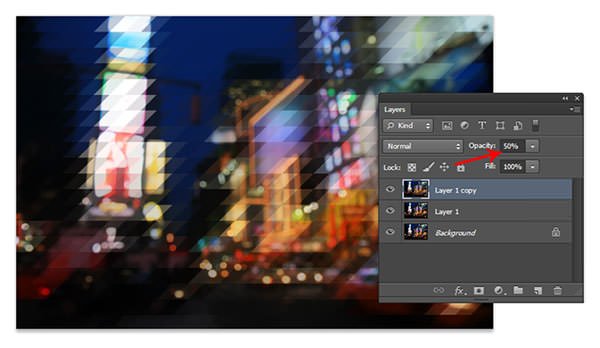
【PHOTOSHOP打造三角形酷炫像素BANNER教程】相关文章:
上一篇:
PS的智能对象有什么用
下一篇:
如何用PS设计动态淘宝店标
