教你用美图秀秀美化照片
摘要:方法/步骤1、打开美图秀秀软件。2、点击“美化”。3、点击“打开”,打开自己要加工的图片。4...

方法/步骤
1、打开美图秀秀软件。
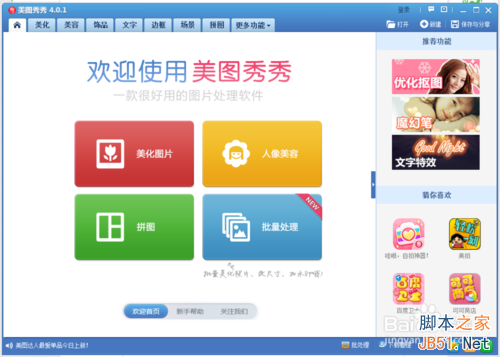
2、点击“美化”。
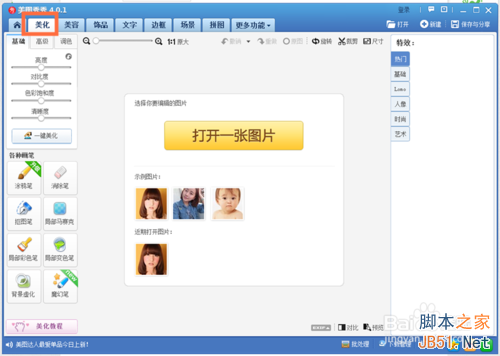
3、点击“打开”,打开自己要加工的图片。
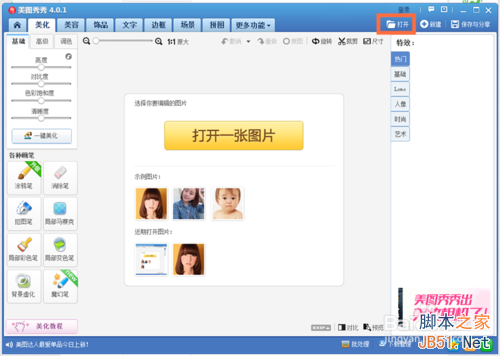
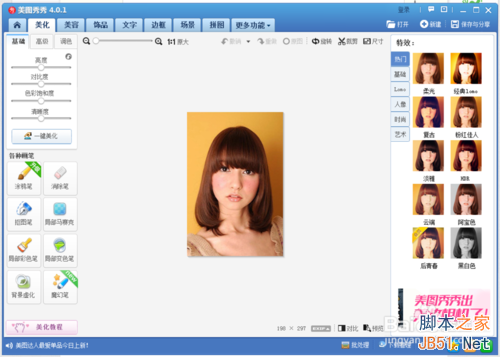
4、点击“局部彩色笔”。
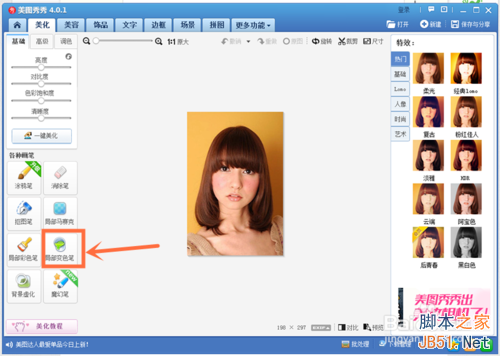
5、在这个界面可以调节画笔的粗细,可以选择想要改变的部位与颜色。
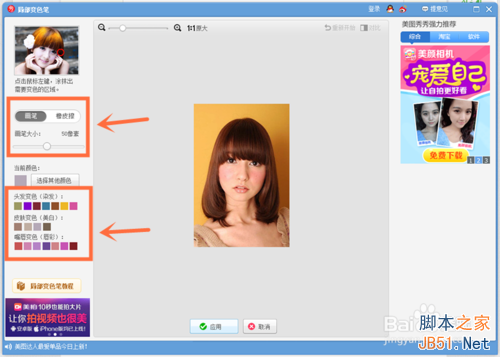
6、上效果图~我改变了发色、唇色、肤色,你看出来了吗?
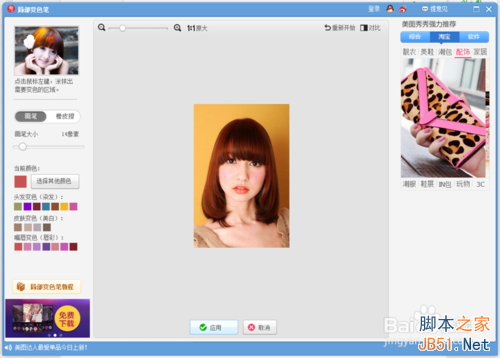
7、点击“应用”。
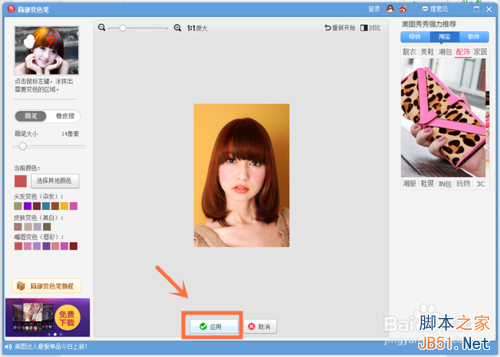
8、点击“保存与分享”,恭喜你,你已经学会了,是不是简单得很~
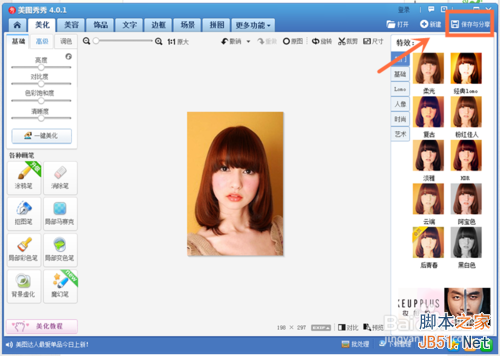
【教你用美图秀秀美化照片】相关文章:
上一篇:
美图秀秀如何去除图片上的标识?
下一篇:
美图秀秀给照片加字幕方法
