利用win7系统画图功能快速剪切图片的方法
摘要:Win7系统自带很多功能,画图程序很多用户首选图片处理工具,不过它的功能实在是薄弱了些,比如想要截取一张图片中的部分内容,首先要选取想保留的...
Win7系统自带很多功能,画图程序很多用户首选图片处理工具,不过它的功能实在是薄弱了些,比如想要截取一张图片中的部分内容,首先要选取想保留的部分,然后粘贴到一张新的画布中,增添麻烦。Win7系统画板功能引入了类似于Office 2007的“Ribbon”风格,默认设置下并不显示菜单栏,所有功能按钮都分类集中在相应的功能组中,我们可以直接点击剪裁操作。下面一起看看详细操作方法。
1、首先请单击“选择”按钮,默认是“矩形选择”的方式,从“选择”下拉菜单中选择“自由图形选择”;
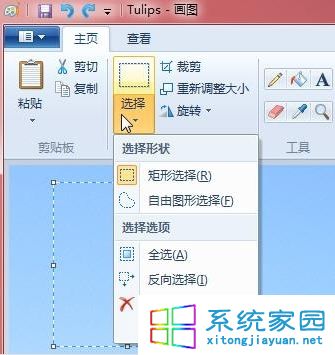
2、完成选择之后,即可看到“图像”功能组中的“裁剪”按钮已经变成可用状态;
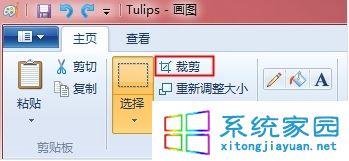
3、单击此按钮,可以看到刚才所选择的内容已经被自动粘贴在新的画布。
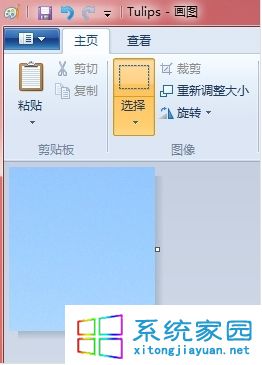
简单实用的小功能,win7系统画板功能能够直接剪裁图片,能够帮助用户更好操作电脑。
注:更多精彩教程请关注三联电脑教程栏目,三联电脑办公群:189034526欢迎你的加入
【利用win7系统画图功能快速剪切图片的方法】相关文章:
★ win7系统开机提示找不到helpctr.exe的解决方法
