人像的修饰·增白眼睛(快速方法)
摘要:这种技术可以快速增白白眼球,并且还可以同时消除眼睛中的血丝。第一步:请打开要修饰的人像,按L从工具箱中选择套索工具,在一只眼睛的白眼球周围绘...
这种技术可以快速增白白眼球,并且还可以同时消除眼睛中的血丝。
第一步:
请打开要修饰的人像,按L从工具箱中选择套索工具,在一只眼睛的白眼球周围绘制一个选区,再按住Shift键,在另一只眼睛的白眼球周围绘制选区,直到两只眼睛中的白眼球都被选中为止。如果需要,请按Z选择缩放工具进行放大。
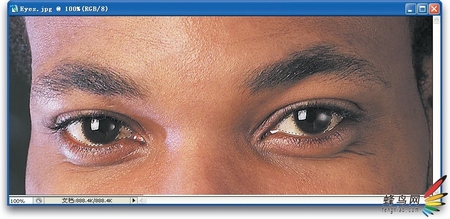
第二步:
从选择菜单中选择羽化,这会使选区边缘变得柔和,使修饰不会过于明显。在羽化选区对话框中输入2个像素,再点击确定。
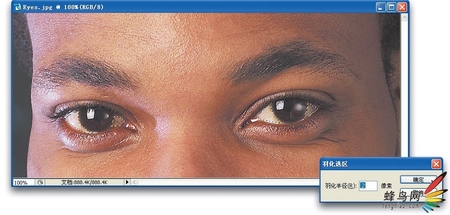
第三步:
转到图像菜单,从调整子菜单中选择色相/饱和度。当色相/饱和度对话框弹出后,从顶部的编辑下拉列表中选择红色(只编辑照片中的红色)。向左拖动饱和度滑块,降低红色饱和度(这会消除白眼球中的血丝)
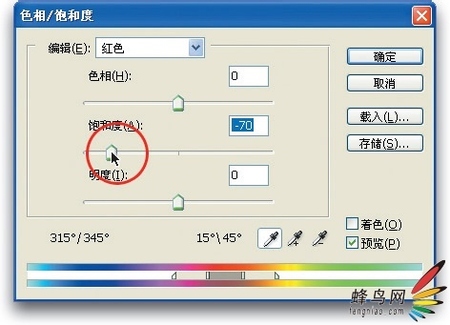
第四步:
现在仍然在色相/饱和度对话框中,把编辑下拉列表切回全图,向右拖动明度滑块,增加白眼球的亮度。点击色相/饱和度对话框中的确定按钮,应用我们所做的这些调整。之后按C t r l - D (Mac:Command-D)取消选择,完成修饰操作。图中所示的增白效果看起来很微弱,但当用实际尺寸查看时,效果要明显得多。
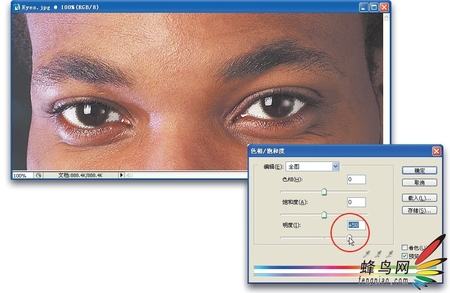
处理前后比较:(点击看大图)

处理前

处理后
【人像的修饰·增白眼睛(快速方法)】相关文章:
★ PS快速增白眼白
上一篇:
让她的双眼光亮动人的修饰技法
下一篇:
人像的修饰·头发染色
