首先确定表格的具体用途,在这里,设定为2010年全年的个人开支账。因此可以确定表格的结构,第一页为总收支表和数据统计,第二页为详细账目,第三页为存款或理财类。
第一步,新建一个wps表格,双击最下面的“sheet1”“sheet2”“sheet3”,分别重命名为“年度汇总”、“分类明细”、“投资理财”。(如图1)
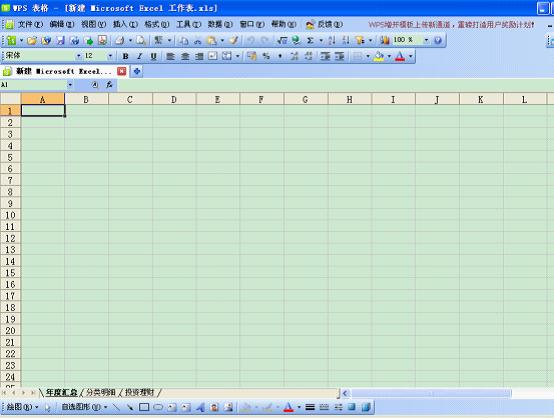
图1
第二步,画表格。如图2
我们先做第二页“分类明细”中的表格,因为这是第一页数据的来源。
在这一页里,设定自己收支的项目,如图:用简要的文字标明每一个项目。
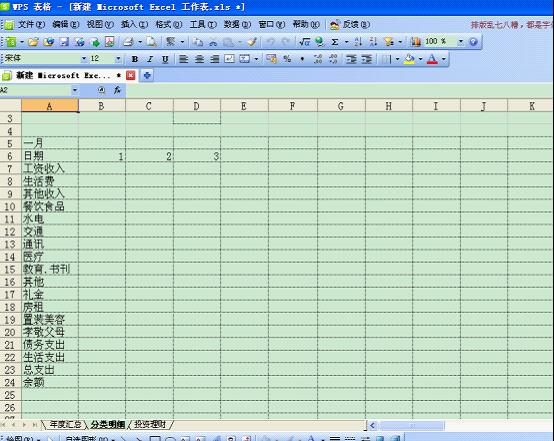
图2
在这一步,输入日期有一个快速方法,先在日期这一行依次输入1、2、3,然后选中这三个框,将鼠标移至选取框的右下角,出现一个十字光标的时候,横向水平拖动一段距离(保持在该行范围内),则出现了依次增长的数字,以此类推,直到拖到自己需要的数字为止。如图3、图4。
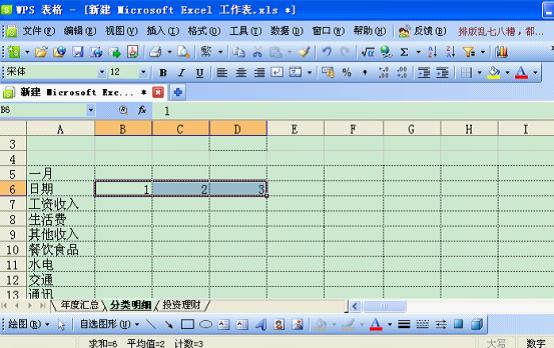
图3
推荐:点击免费下载最新版WPS办公软件:/down/html/16668.html

图4
输入完毕,开始画表格。Wps表格提供了很方便的绘制表格线功能,选中需制表的部位,点击表格线下拉菜单即可绘制表格线。如图5
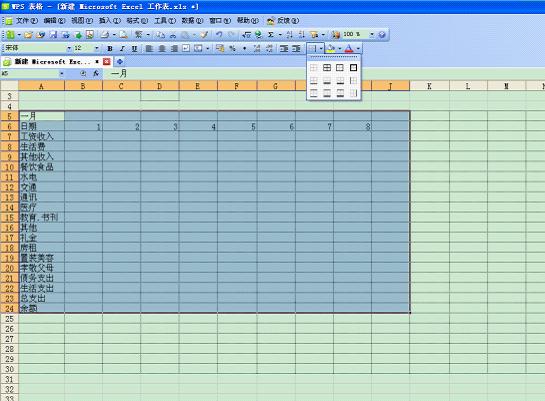
图5
第三步,美化表格。画好表格线后,为使分类醒目,可以填充表格颜色以示区别。选中其中几行,设置填充颜色如图6。
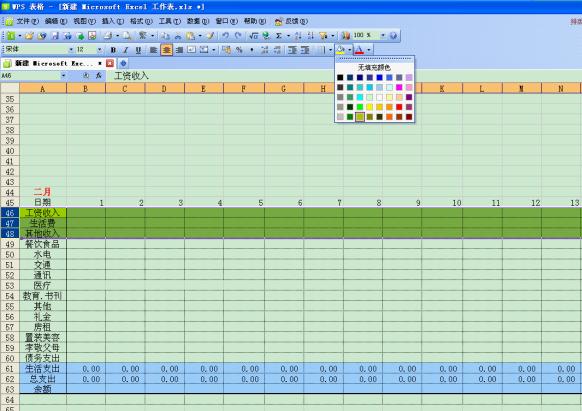
图6
第四步,填入公式。
下面一步是简单的求和公式输入。在生活支出这一项,需要用到公式。选中“生活支出”B61这一格,输入“=”,然后选中需求和的B49到B55,再点击工具栏中求和符号“∑”即可。如图7
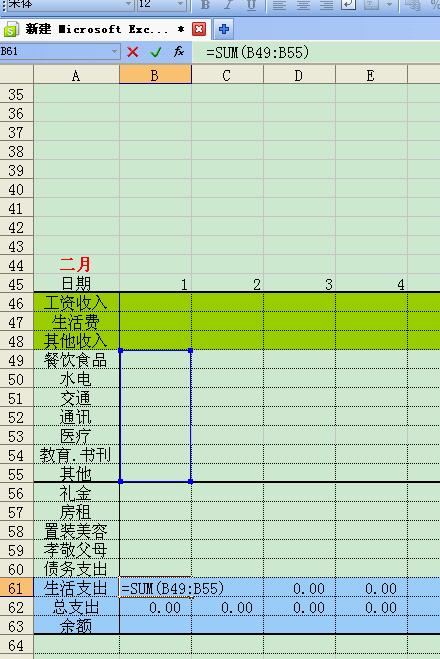
图7
如图例所示,总支出的公式应该是“=SUM(B48:B60)”。
和自动输入日期数字的方式一样,选中B61这一格,光标移至右下角,出现十字标记时,水平拖动鼠标,则生成这一行的同类公式。
最后做统计公式。如图8
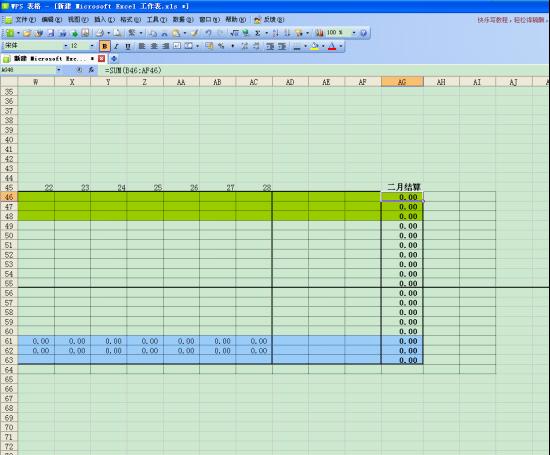
图8
选中结算栏第一格,输入“=”,然后选中需求和的这一行,再点击求和符号∑,回车。即完成第一个公式。重复输入,选中第一格,右下角出现十字光标时,纵向拖动鼠标,则完成一列的公式输入了。
一个月的明细账表格就做好了,复制粘贴表格,做成全年明细账表格。
第五步,优化表格。为方便查看表格,我们要冻结一部分表头窗格,这样表格不会显得过分的长。
具体做法:选中第二列(B列),窗口——冻结窗格(图9)。即可。完成后,表头的内容固定显示,后面的数据可以通过滑动滚动条显示出来。
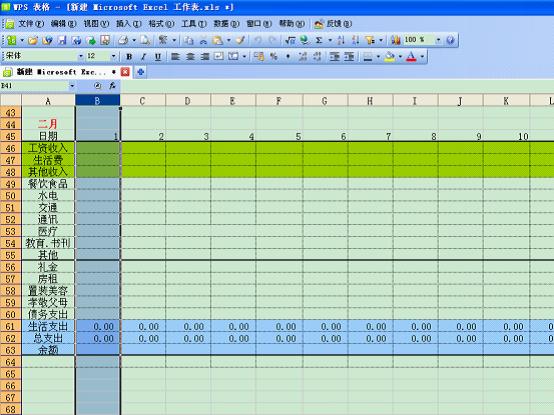
图9
第七步,做第一页“年度汇总”的表格。这一页会引用第二页的内容,所以做的时候需要特别小心。
先写好表格的表头内容,必须和第二页的主要项目一一对应。图10
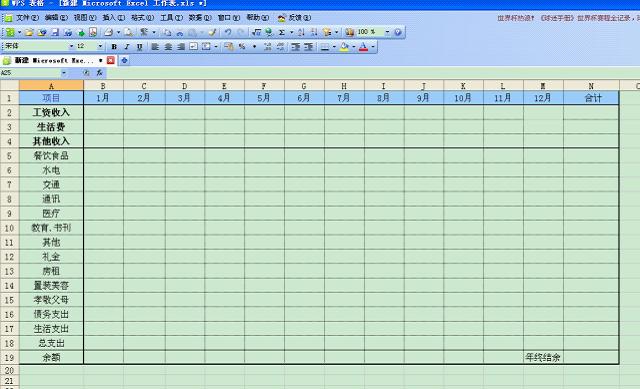
图10
然后填入公式。
方法一:选中B2这一格,填上“=分类明细!AG2”。其中“分类明细”指的是表格名称,即第二张表格的名称,AG2是一月工资收入汇总。或者不想记公式,可以直接用鼠标点击来引用,这就是方法二:选中B2这一格,再切换到第二页表格,点击相应内容的那一格AG2,回车。公式就自动填入表格了。
如图11.图12示例:
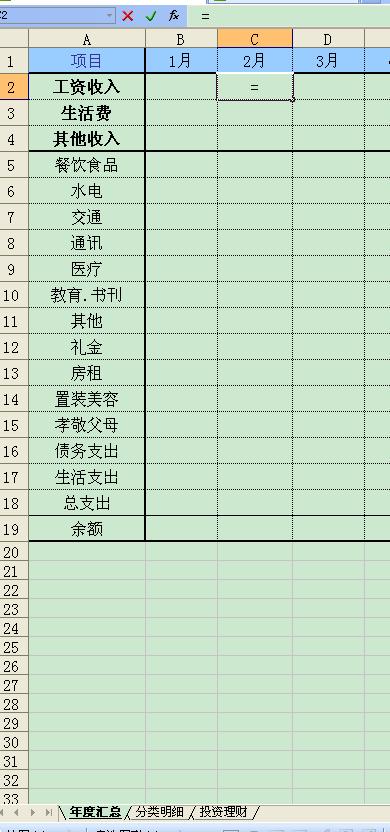
图11
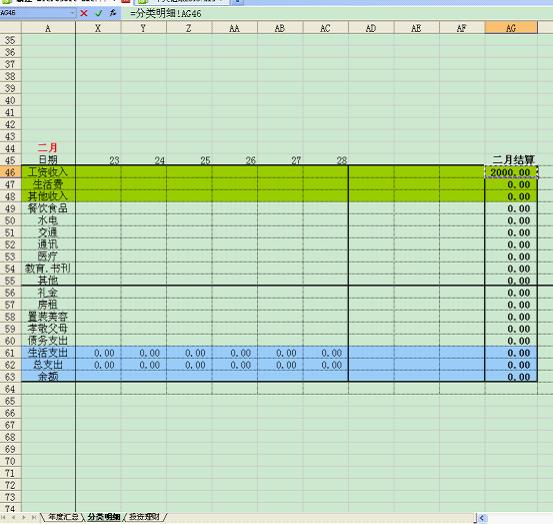
图12
以此类推,引用第二张表格的数据,填上求和公式。第一张表格,年度汇总也制作完毕。
第三张表格“投资理财”的制作,根据个人需要,列上股票、基金、存款、理财产品的信息。需要用到的公式和前面2个表格的基本相同,这里就不赘述了。
【WPS如何打造个性化记账本】相关文章:
